Neste artigo demonstro diversas opções para realizar pesquisas e localizar informações no software.
Neste artigo usarei o controle de produtos como demonstração, mas você pode usar a mesma lógica em todos os módulos do software.
Existem várias formas de se pesquisar. A primeira e mais fácil e a busca rápida. Para usá-la basta começar a digital:
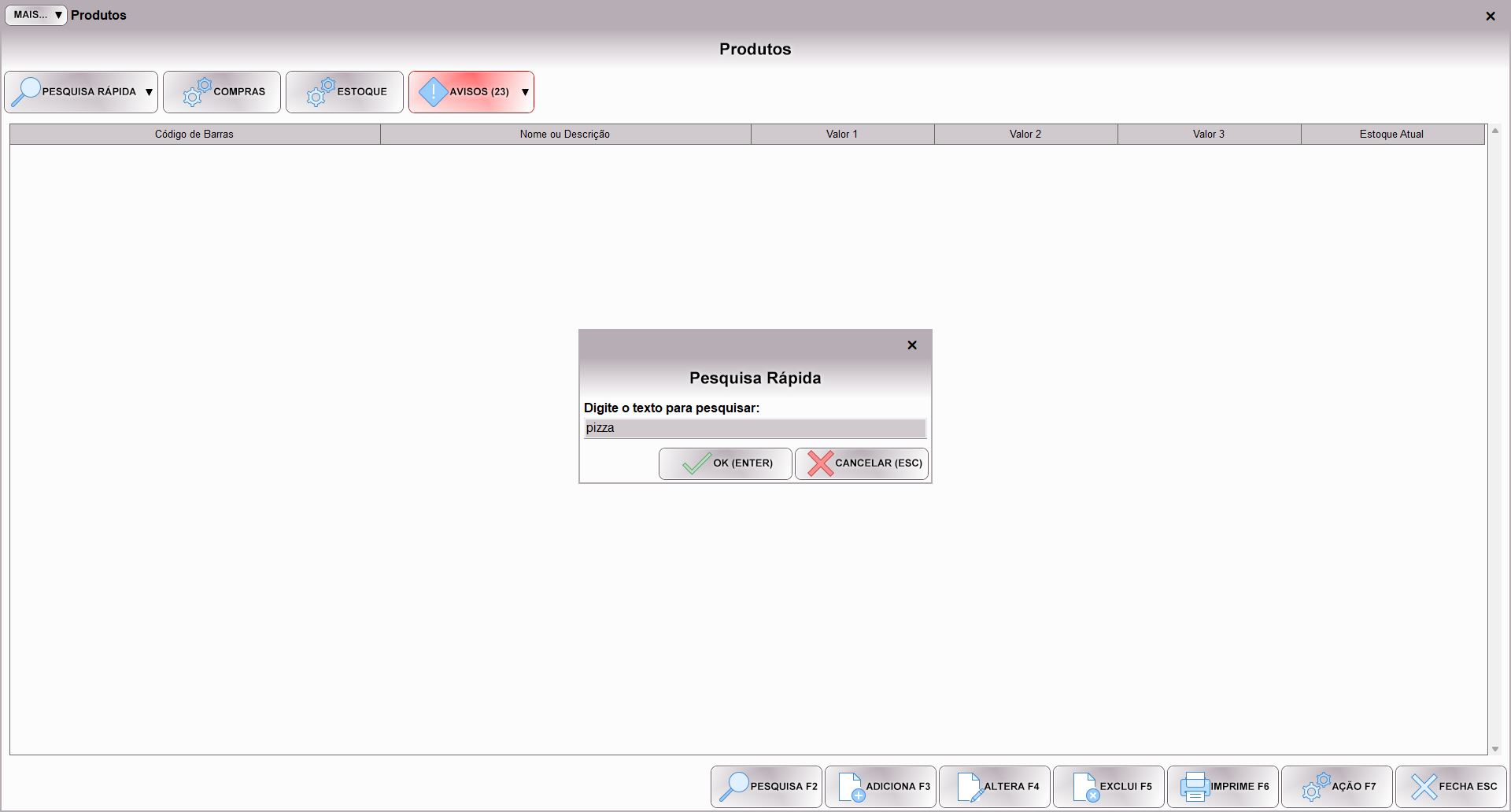
Uma pequena janela aparece no centro da tela com o texto digitado. Quando terminar clique em OK ou tecle ENTER. A busca rápida usa todos os campos disponíveis para pesquisa no produto, os mesmos que aparecem na tela quando você clica no botão PESQUISA. No exemplo acima, fiz uma busca rápida por “pizza”, o que resultou em uma lista de produtos. Note na imagem abaixo que um produto chamado “baianinha” apareceu também, porque embora ele não tem pizza no nome, tem na categoria e no setor.

Além da busca rápida você você pode usar o botão PESQUISA. Ao fazer isso uma tela mais completa é aberta, e ela permite aplicar filtro escolhendo quais campos quer pesquisar:

Caso pesquise por mais de um campo o sistema só exibirá os cadastros em que os 2 campos sejam parecidos com o que pesquisou. Ou seja, se você pesquisar pelo campo A e pelo campo B, o cadastro terá que ter o valor do campo A e do campo B iguais ao que pesquisou, ao mesmo tempo.
Esta opção de pesquisa também permite alguns filtros mais avançados. Um exemplo é este que vemos abaixo:

Neste exemplo, estou pesquisando pelo produto que em seu nome/descrição o termo COCA ou o termo FANTA. Ou seja, são duas pesquisas em uma, produtos que tem COCA no nome e produtos que tem FANTA no nome vão aparecer juntos, como na imagem abaixo:
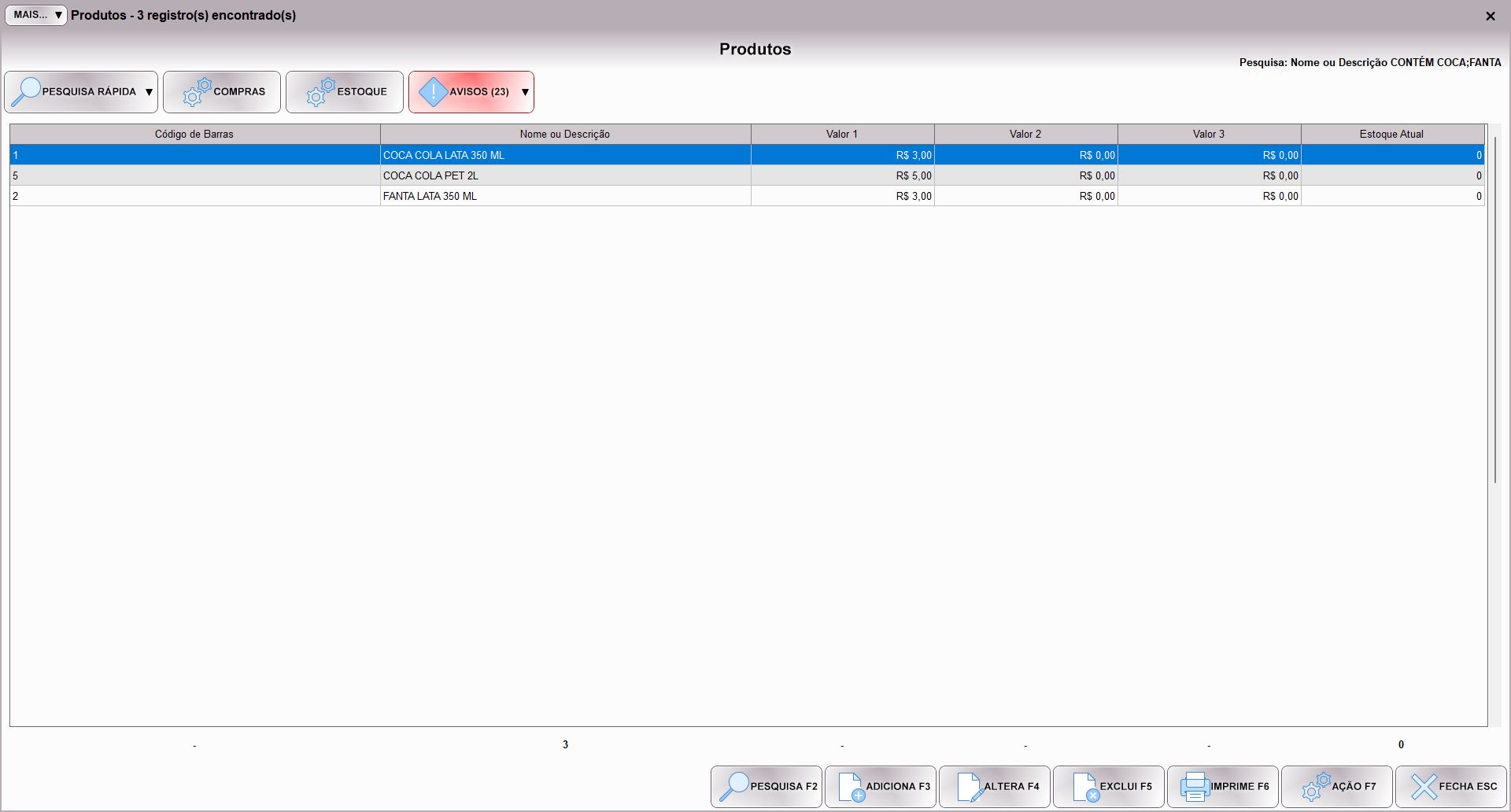
Eu posso adicionar na pesquisa o filtro por categoria REFRIGERANTE LATA. Isso fará com que a pesquisa mostre os produtos da categoria REFRIGERANTE LATA que tem COCA ou FANTA no nome:

Veja a diferença:

Outro recurso possível é a exclusão de termo. Se você digitar dois sinais de menos na frente do termo, o sistema pesquisará todos os produtos excluindo o termo informado. Vendo o exemplo da imagem abaixo, estou pesquisando todos os produtos que NÃO tem PIZZA no nome:

Dá até para combinar temos. Se você digitar isso no nome para pesquisar:
CONTA;FANTA;--LATA;--DIETVerá todos os produtos que tem COCA ou FANTA no nome, porém que não tem os termos LATA nem DIET.
Dependendo do módulo você pode encontrar disponíveis algumas opções a mais. Uma delas é o botão PESQUISA RÁPIDA, que fica na parte superior esquerda da tela (imagem abaixo):

A pesquisa rápida vem com opções pré-programadas. No produto, por exemplo, dá para ver os produtos ativos ou com ncm inválido, um jeito rápido de fazer pesquisas úteis.
Outra opção é o botão AVISOS. Quando ele existe aparecerá na barra superior com uma cor vermelha, igual a imagem abaixo:
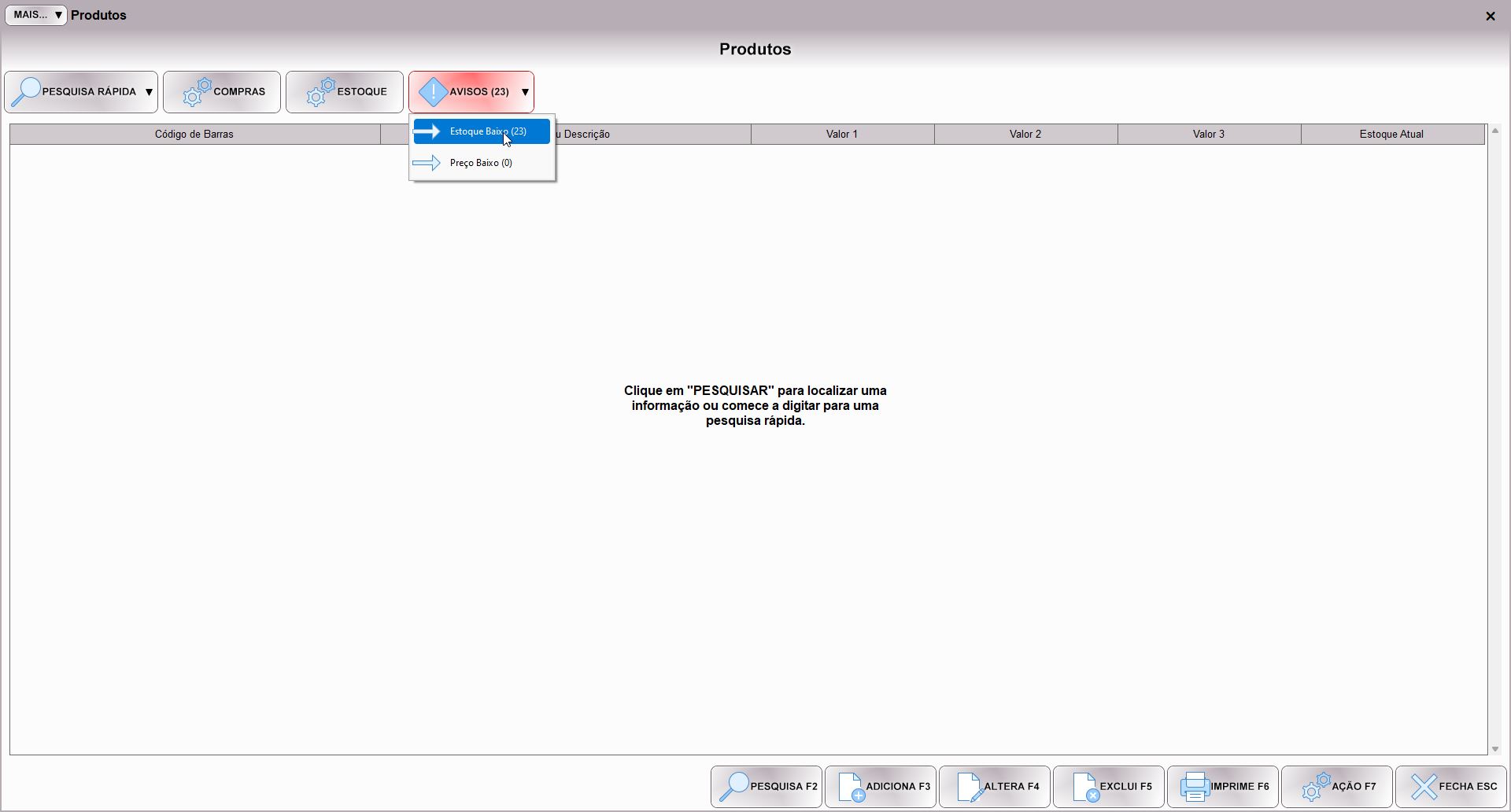
Ele é parecido com a pesquisa rápida, mas os avisos requerem mais atenção, são como alertas do sistema para que você tome providências. Nos produtos, por exemplo, aqueles com estoque baixo ou com preço muito barato aparecem em destaque. Ao clicar no botão AVISOS um menu aparece com as opções, aí você clica na que lhe interessa.
Para finalizar, algumas funções menos usuais estarão encaixadas no botão MAIS, aquele que fica no canto superior esquerdo da tela.
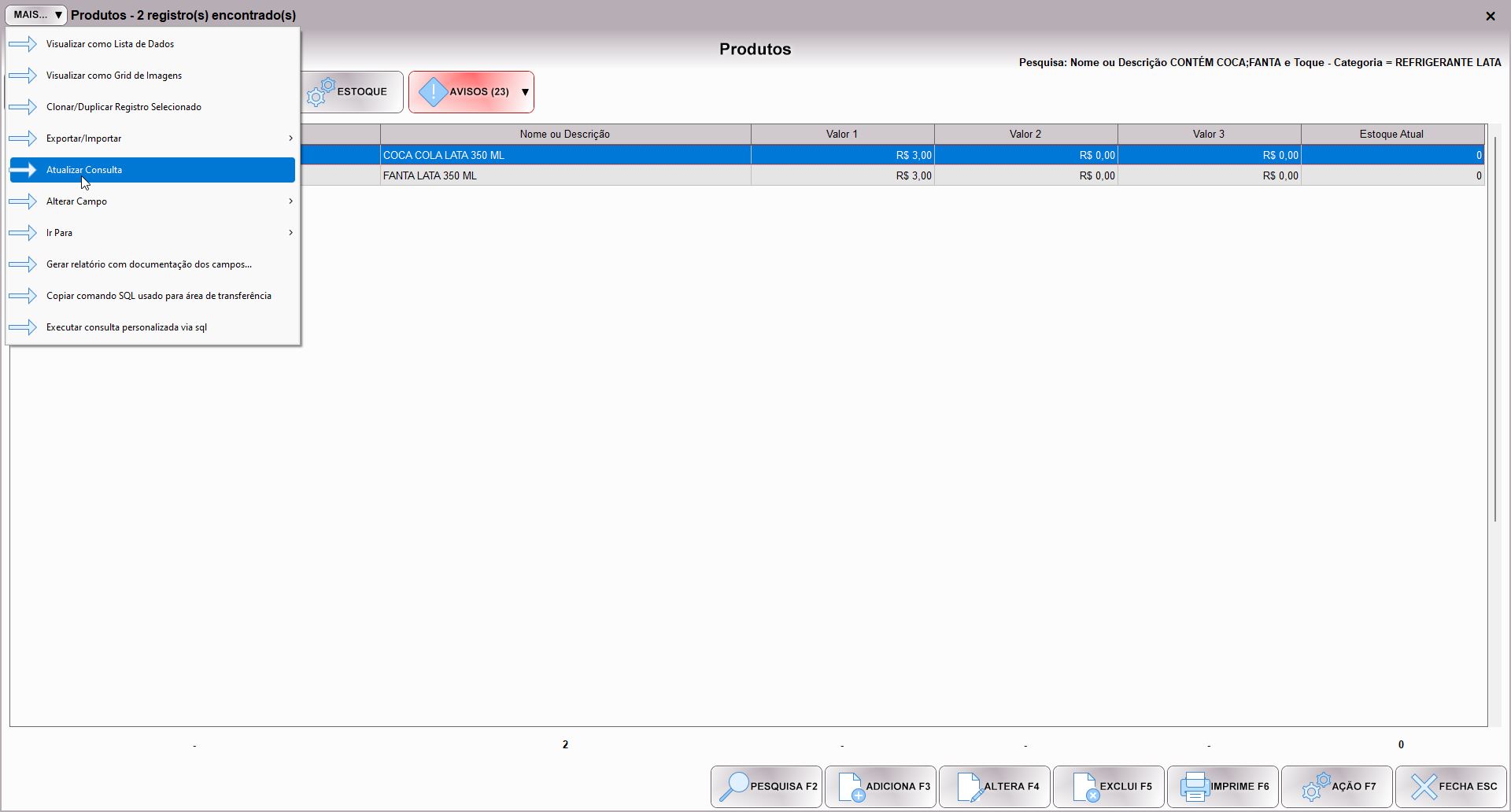
A primeira delas e a ATUALIZAR CONSULTA. Resumidamente, ela só refaz a consulta que já está aberta na tela. É interessante se você deseja verificar se houve alguma alteração num dos registros na tela. Se o programa é usado em rede isso pode ocorrer. A consulta fica aberta na tela, mesmo quando você sai dela (desde que não feche o sistema), então também pode ser interessante para atualizar os dados ao voltar na tela.
Outra função do botão MAIS e a GERAR RELATÓRIO COM DOCUMENTAÇÃO DOS CAMPOS. Esta função basicamente gera um manual do módulo, que contém informações básicas e avançadas, e por isso serve tanto a usuários leigos como avançados. Entre as informações, estará a lista dos campos, com descrição detalhada, nome do campo no banco de dados, tamanho e tipo de informação. Também encontrará detalhes das consultas rápidas, avisos e sub cadastros. Para usuários leigos é uma boa forma de estudar o módulo, e para avançados serve para obter informações para consultas sql.
Ainda no botão MAIS, as próximas duas funções são para usuários avançados. COPIAR COMANDO SQL USADO PARA A ÁREA DE TRANSFERÊNCIA faz exatamente o que descreve, copia todo o comando sql usado na consulta que está aberta na tela para a área de transferência. A outra, EXECUTAR CONSULTA PERSONALIZADA VIA SQL, permite fazer uma consulta via sql direto. A consulta já vem com as cláusulas SELECT, FROM, JOINS e ORDER BY definidas, você só altera a parte condicional da consulta, ou seja, o WHERE. Usando o relatório da documentação que mencionei acima você pode pesquisar por qualquer campo do cadastro, e não apenas isso: usando o relatório em outros módulos relacionados ao produto dá até para fazer consultas cruzadas de dados, mas obviamente requer conhecimento bastante avançado em banco de dados, sql e Firebird. A consulta não causará nenhum estrago no sistema, mas se não souber usar ela simplesmente não funcionará.