Neste artigo aprenderemos a configuração básica para emissão de nota eletrônica, e como fazer esta emissão no retaguarda e no ponto de venda.
Para começar é preciso entender que existem dois tipos de nota eletrônica:
- NF-e: é a nota modelo 55, que substitui as antigas notas modelo 1 e 1A, que eram impressas em folhas grandes. Nosso software emite esta nota por padrão quando você gera ela dentro do módulo de vendas do retaguarda;
- NFC-e: é a nota modelo 65, impressa em cupom, substitui o cupom fiscal. Nosso sistema emite esta nota no PDV (ponto de venda).
A configuração que veremos serve para ambas as notas, pois o que muda nelas é o modelo do documento fiscal, porém os demais campos são quase os mesmos. Embora procuramos detalhar quais campos preencher, não auxiliamos em como ou com qual valor preencher, é recomendável ter o auxílio do seu contador nos pontos onde tiver dúvidas a partir daqui.
Para começar, configuramos os dados da sua empresa. Para isso acesse o módulo EMPRESAS na tela inicial, e altere o cadastro da sua:
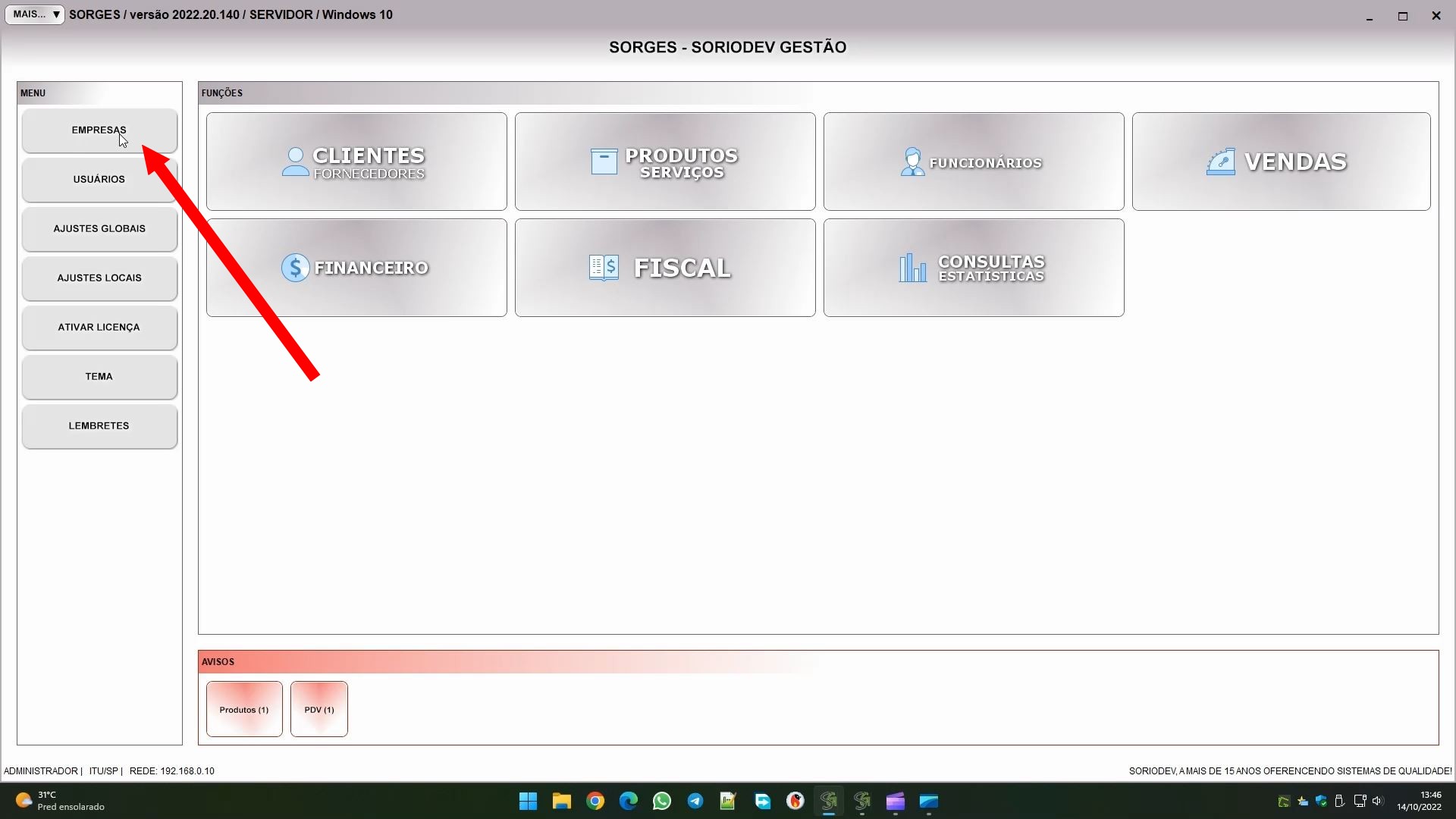
Na aba GERAL precisa preencher o NOME FANTASIA, RAZÃO SOCIAL, os campos relativos ao ENDEREÇO (incluindo o CEP), e é interessante preencher o E-MAIL e o TELEFONE. Se a empresa não tiver fantasia pode usar o mesmo valor do campo razão social nele.
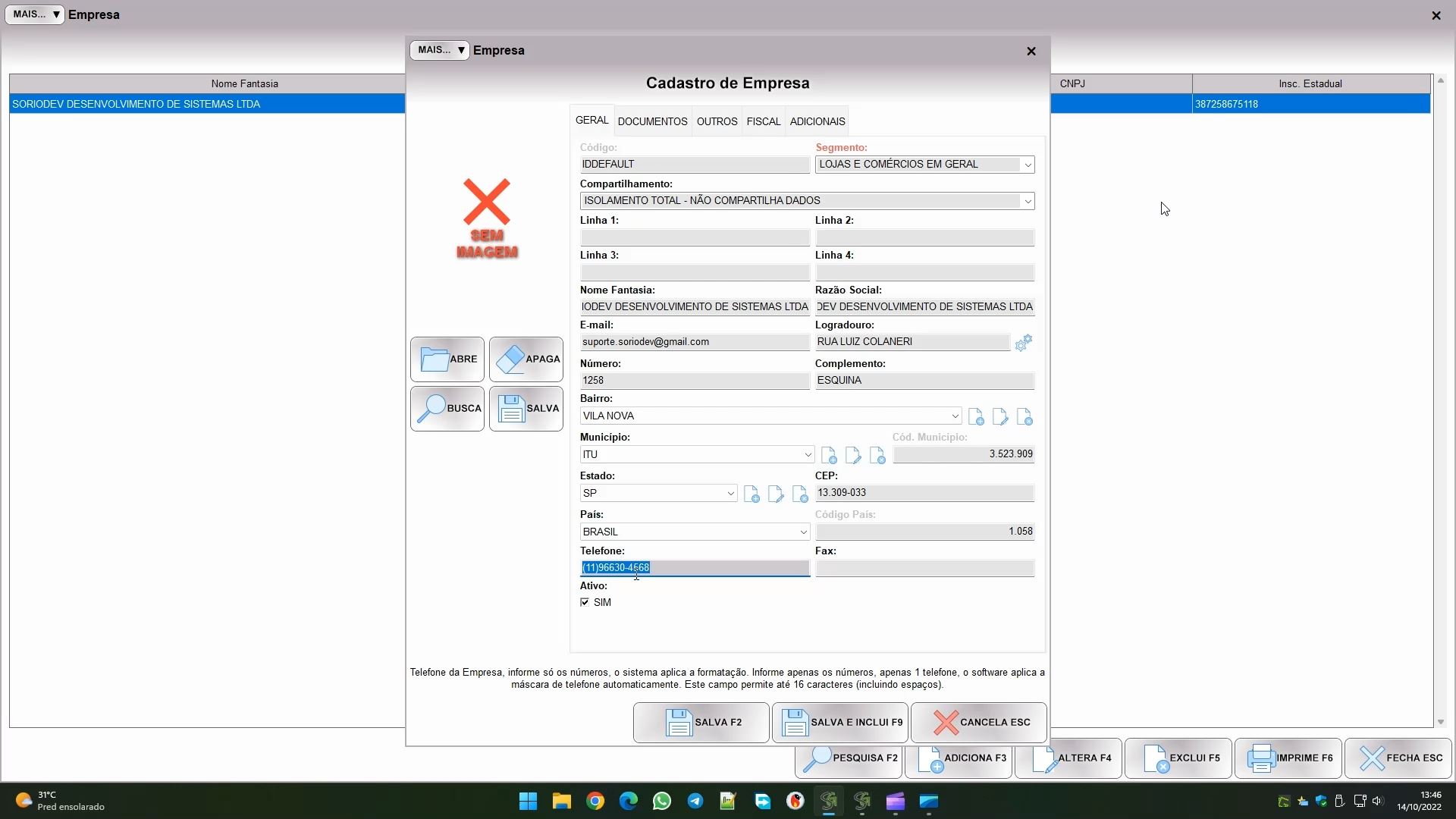
Na aba DOCUMENTOS precisa preencher o CNPJ e a INSCRIÇÃO ESTADUAL. A I.E DO SUBSTITUTO normalmente fica em branco, pois este campo serve para quando a empresa tem inscrições em vários estados. Neste caso preenche também o município e a uf para o ICMS, que fica na aba fiscal. Os campos CNAE e SUFRAMA não são obrigatórios na maioria dos casos, preencha se necessitar.
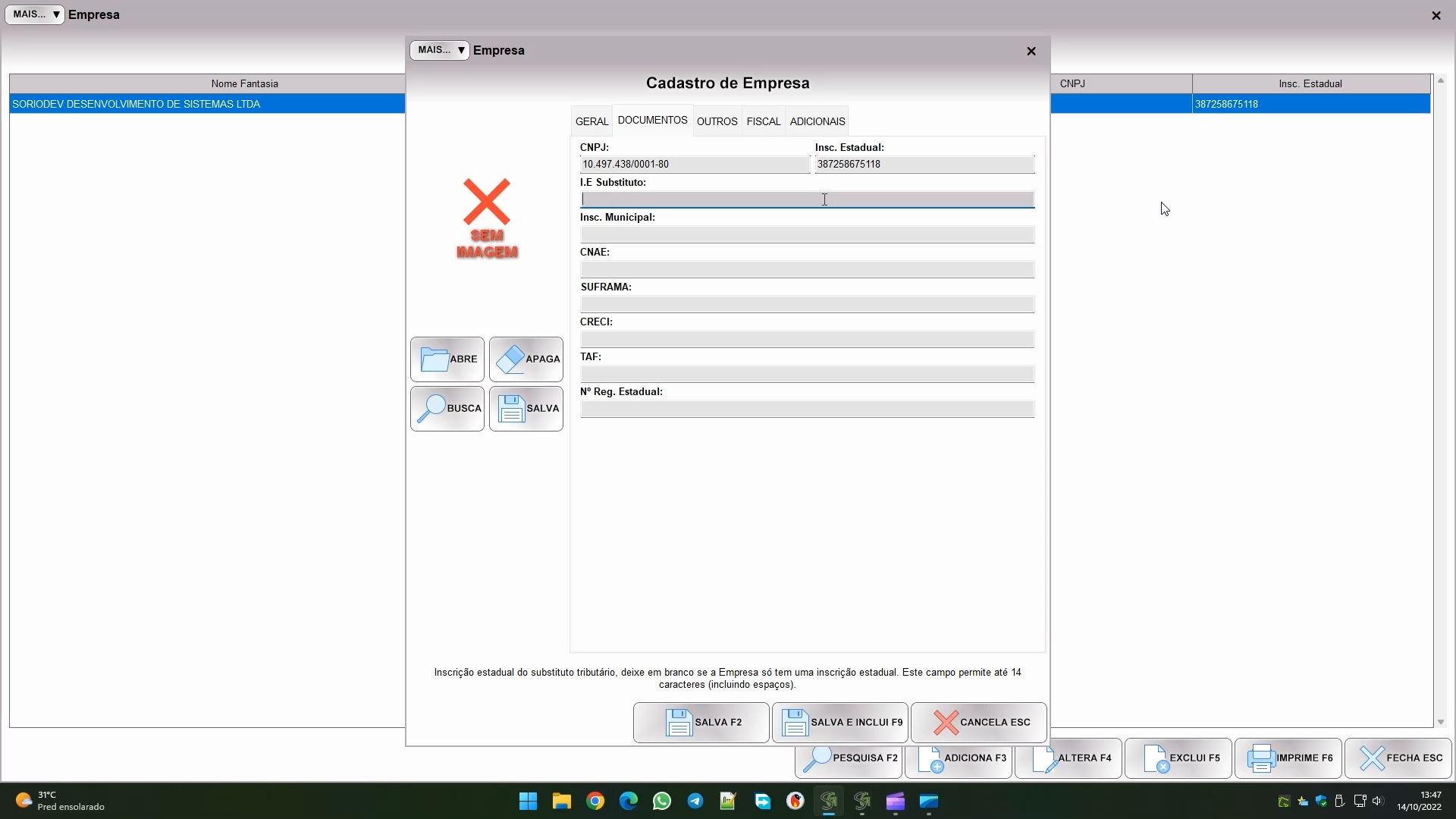
Na aba FISCAL temos o REGIME TRIBUTÁRIO, onde você vai indicar se a empresa é do regime normal ou do simples. Temos também o MUNICÍPIO ICMS e UF ICMS, que geralmente ficam em branco, você preenche apenas se preencheu a I.E DO SUBSTITUTO na aba DOCUMENTOS, e se a tributação é em outro estado diferente daquele onde a empresa está sediada. No fim da tela temos o ID DO CSC e o CSC, que é o código de segurança do contribuinte. Estes campos só devem ser preenchidos se você emite NFC-e, e ao preencher eles o ponto de venda vai emitir notas fiscais de todas as vendas que fizer, desde que configure o certificado digital que veremos mais a frente. O CSC pode ser obtido no site da Sefaz do seu estado, seu contador pode ajudá-lo.
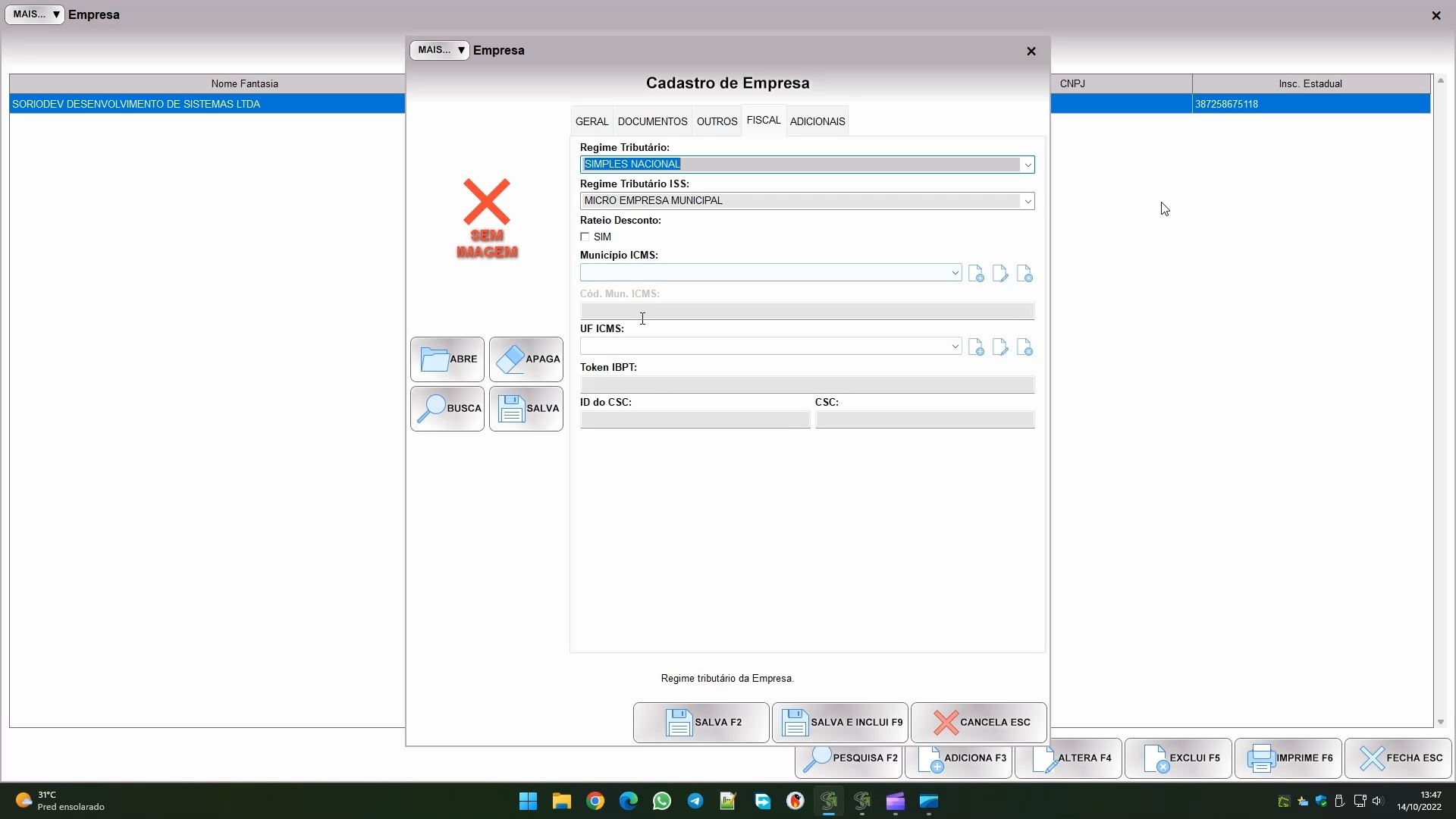
Esta foi a configuração da empresa, a seguir vem a dos produtos. Você precisará ter os produtos cadastrados no módulo PRODUTOS/SERVIÇOS, da tela inicial:
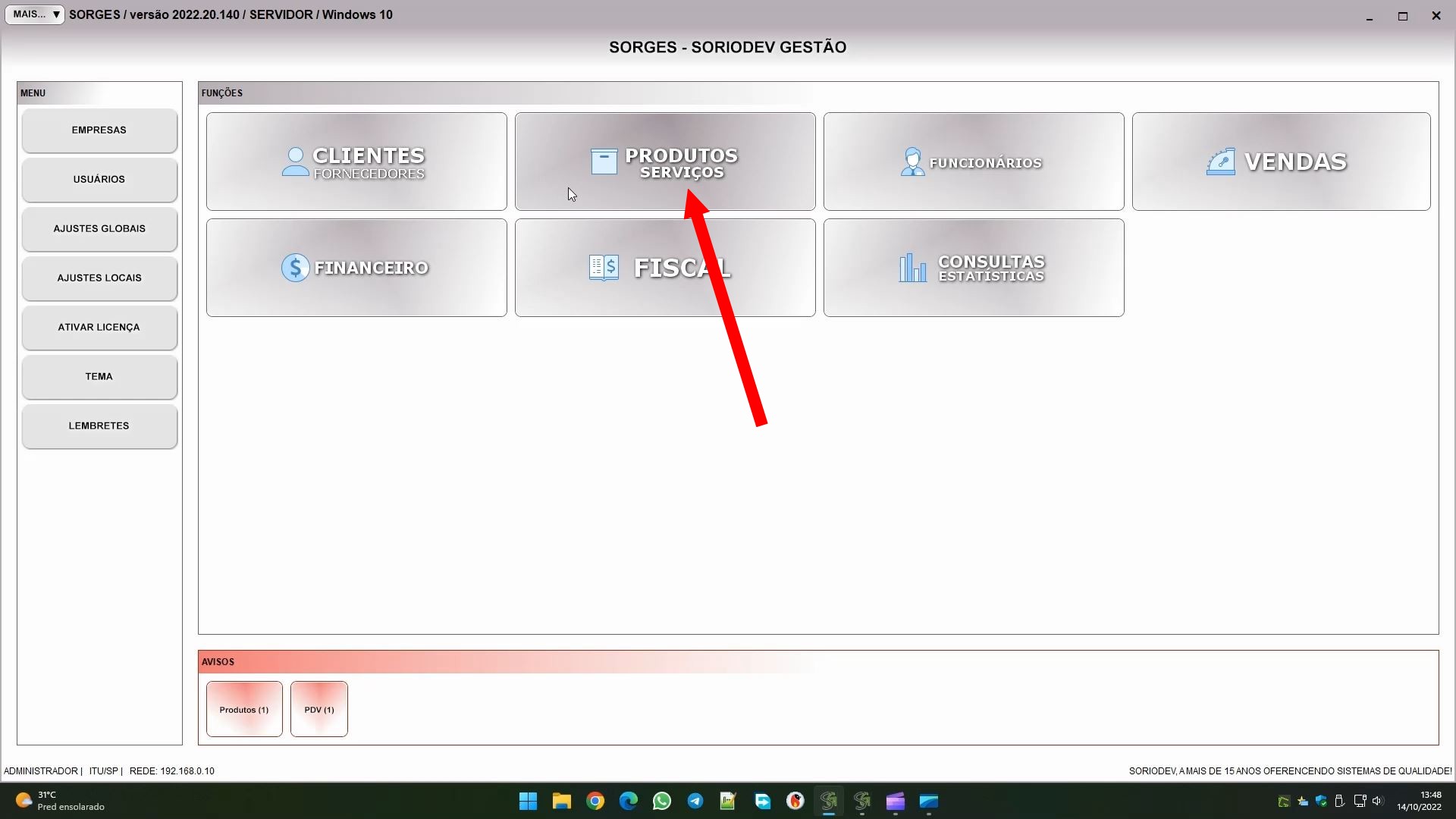
Para emissão de nota eletrônica, na aba GERAL deve preencher o CÓDIGO DE BARRAS, o NOME OU DESCRIÇÃO, e a UNIDADE. Se não preencher a unidade o sistema usará “UN” para o produto. Uma observação sobre o código de barras: nosso sistema usa ele para agilizar a venda no pdv, por isso normalmente você preenche o gtin/ean do produto, o código que vem na embalagem. Mas ocorre que muitas empresas vendem seu próprio produto, ou produtos que não tem embalagem com código. Neste caso este campo pode receber um código inventado. Por isso, na emissão do documento fiscal o sistema vai considerar este código como código interno da empresa, independente do valor preenchido. O código da embalagem, quando houve, deverá também ser preenchido na aba GTIN/EAN, vamos ver isso daqui a pouco.
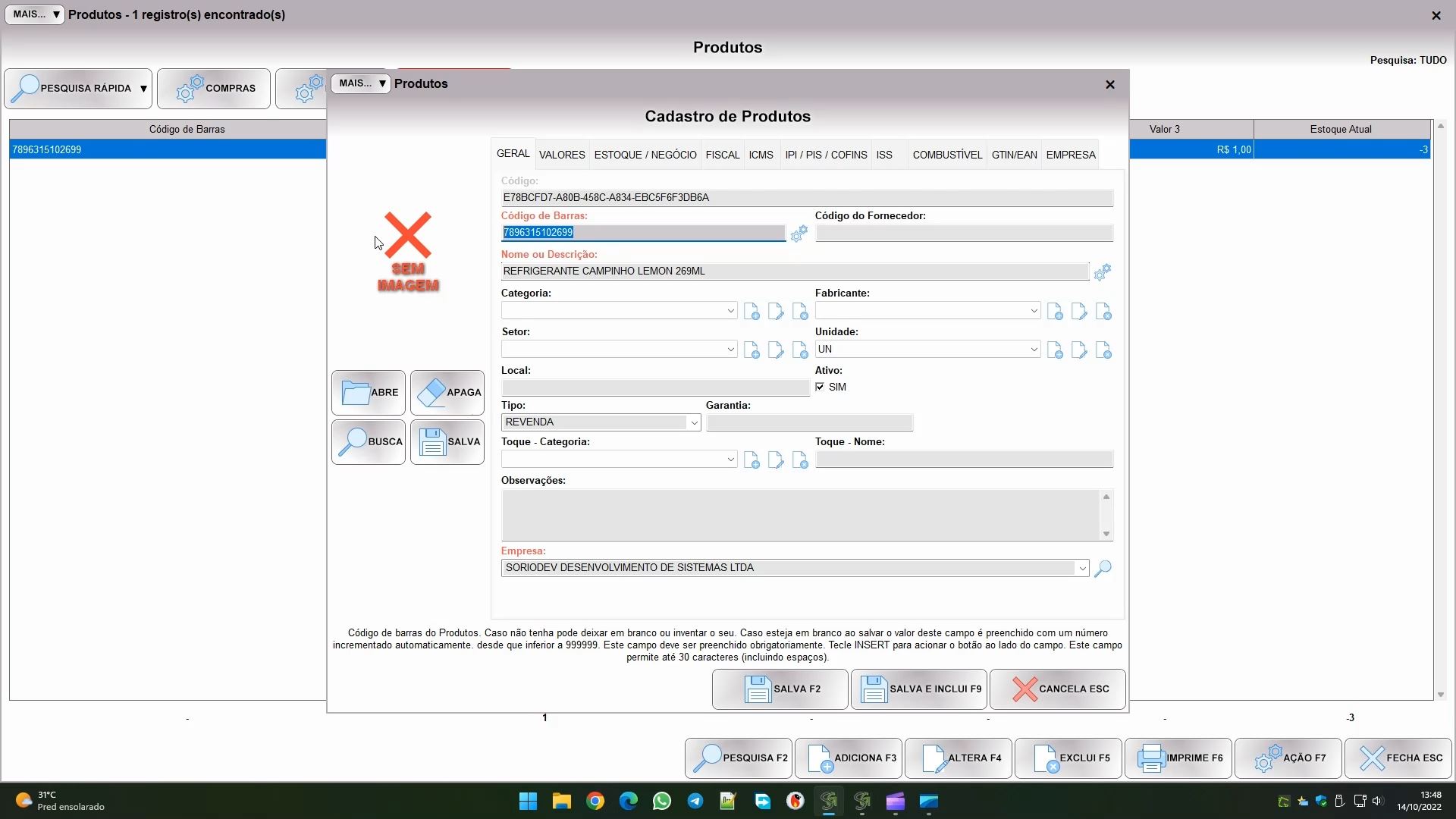
Na aba FISCAL todos os campos entram na nota, porém apenas o CÓDIGO NCM OU NBS e a CFOP são obrigatórios. Os demais podem ou não ser obrigatórios dependendo do caso, vamos detalhar cada um:
- CÓDIGO NCM OU NBS: se for produto pode preencher o NCM, e se for serviço o NBS. Na verdade a nota fiscal não aceita NBS, mas não se preocupe, porque o sistema ajusta ele para zeros automaticamente. Mesmo assim você precisa preencher o NBS correto para o sistema fazer o cálculo do valor aproximado dos tributos usando a tabela do IBPT.
- CÓDIGO EXCEÇÃO DA TABELA DO IPI (EX. TIPI): alguns produtos possuem classificações especiais quanto a tributação do IPI, e nestes casos geralmente usa-se um código extra de 3 dígitos neste campo em complemento ao NCM do produto.
- CEST: é o código especificador da substituição tributária, e pode ser necessário preencher dependendo da situação da sua empresa no seu estado.
- CFOP: aqui precisamos entender que existem 3 CFOP no cadastro de cada produto, sendo a primeira (CFOP NF-E INTERNA) para notas modelo 55 emitidas com destinatário (seu cliente) dentro do estado, a segunda (CFOP NF-E INTERESTADUAL) para notas modelo 55 emitidas com destinatário (seu cliente) fora do estado, e a terceira (CFOP NFC-E/ SAT/CF-E) para notas modelo 65, e para o cupom fiscal do estado de São Paulo que não vamos incluir neste artigo. O sistema alterna entre estas CFOP de forma automática quando emite uma nota de uma venda, então é interessante preencher as 3 de forma correta. Caso seu produto tenha tributações diferentes por usar CFOP diferentes, provavelmente precisará criar dois cadastros para o produto afim de facilitar a emissão do documento fiscal, mesmo que isso complique um pouco a gestão do estoque, mas não deve ser comum ocorrer.
- INDICADOR DE ESCALA RELEVANTE: junto com o CEST ele pode ser obrigatório quando a empresa tem substituição tributária;
- CNPJ FABRICANTE: necessário se o campo anterior indicar escala não relevante;
- CÓDIGO BENEFÍCIO FISCAL UF: pode ser preenchido com um código de benefício que seja aplicado para o ncm em seu estado, se houver;
- NOMENCLATURA DE VALOR ADUANEIRO (NVE): é preenchido quando você exporta, se houver mais de um código informe um por linha, no máximo 8.
- INFORMAÇÕES ADICIONAIS: se for preenchido, ao vender este produto o texto preenchido aqui vai entrar nas informações adicionais da nota, quando gerar uma nota da venda. O texto não repete se dois produtos tiverem o mesmo texto.
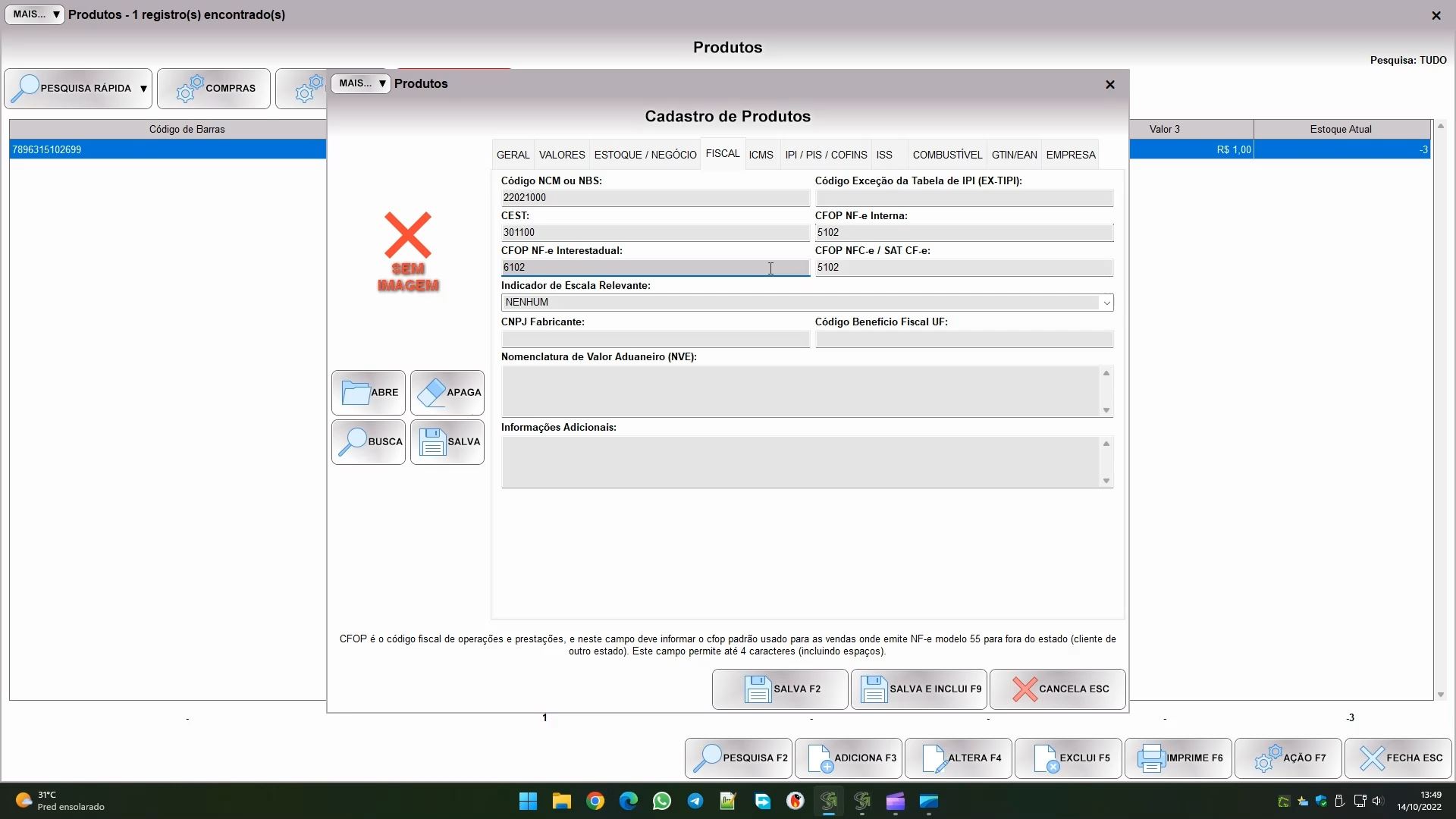
Dando sequência temos a aba ICMS. Aqui é um ponto onde não vou entrar em detalhes, pois tem muitas peculiaridades. Apenas para resumir, se sua empresa for regime normal o campo CST ficará liberado, e você vai selecionar a situação tributária do produto nele. Já se a empresa é simples, é o campo CSOSN que fica liberado para você selecionar. Dependendo do valor selecionado no campo, alguns dos campos abaixo dele serão liberados ou bloqueados. Campos bloqueados não existem na situação que selecionou, por isso o sistema não permite informá-los. Ou seja, se o campo que você precisa está bloqueado, a situação que selecionou num dos dois campos (CST ou CSOSN) está errada. Você também precisa preencher a ORIGEM DA MERCADORIA. Tirando estes dois campos (CST/CSOSN e ORIGEM), o preenchimento dos demais dependerá do seu caso. Note que estamos preenchendo para vender o produto, quando emitir uma nota de devolução você ajustará a própria nota, pois é um caso específico.
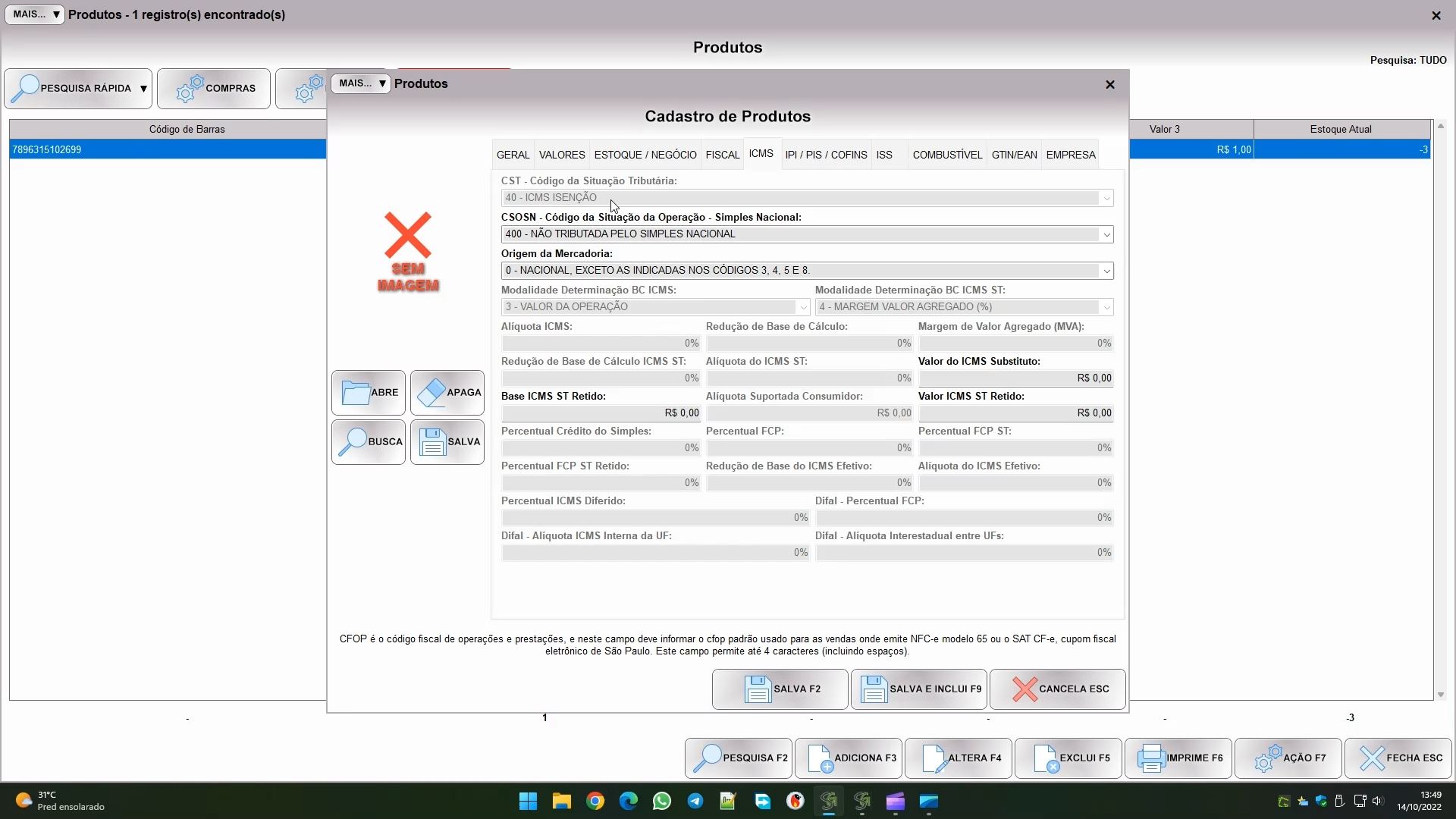
A seguir tempos a aba IPI / PIS / COFINS, que permite configurar estes 3 impostos. É bem mais simples que o ICMS, mas da mesma forma precisa selecionar a situação tributária dos 3. E dependendo da situação, pode ou não ter que informar o percentual. No caso do IPI, dependendo da situação também precisa informar o CÓDIGO ENQUADRAMENTO IPI.
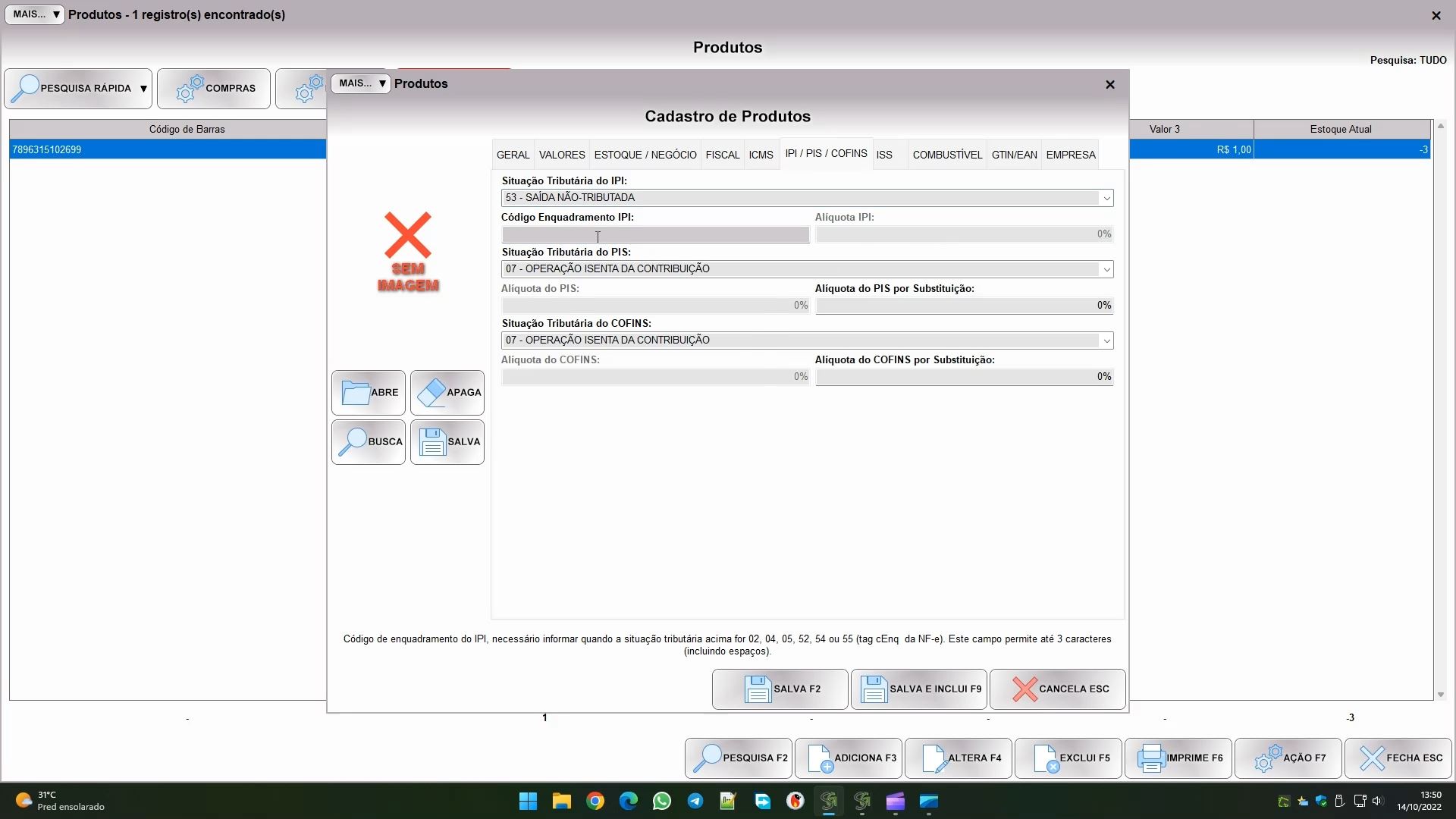
Na aba seguinte temos o ISS, que só é preenchido se for serviço. Neste caso, não esqueça de alterar o tipo do produto na aba geral para serviço também. O preenchimento aqui também vai depender do seu caso.
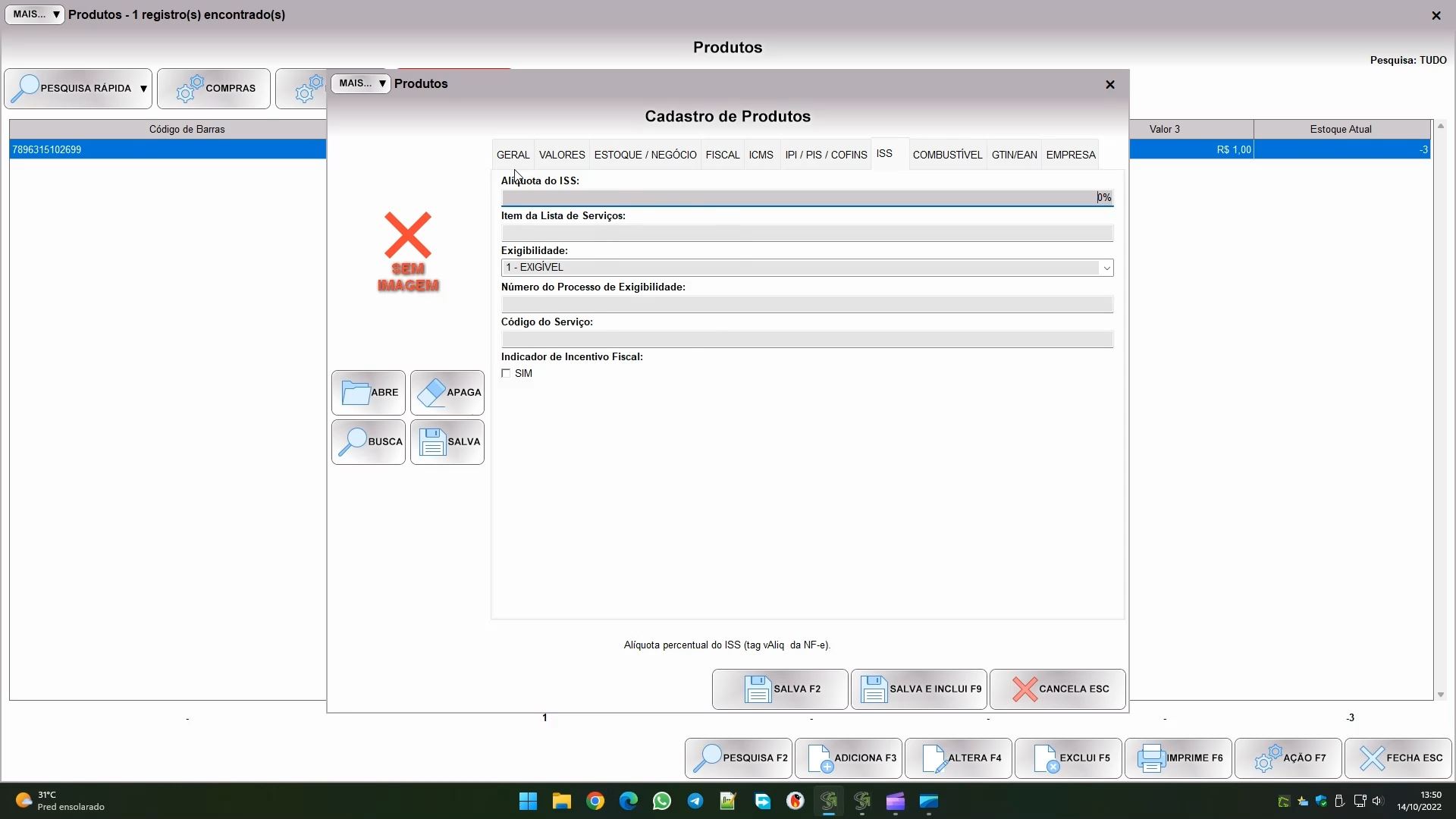
A próxima aba é a COMBUSTÍVEL, e serve para quando você vende combustíveis, incluindo o botijão de gás de cozinha.
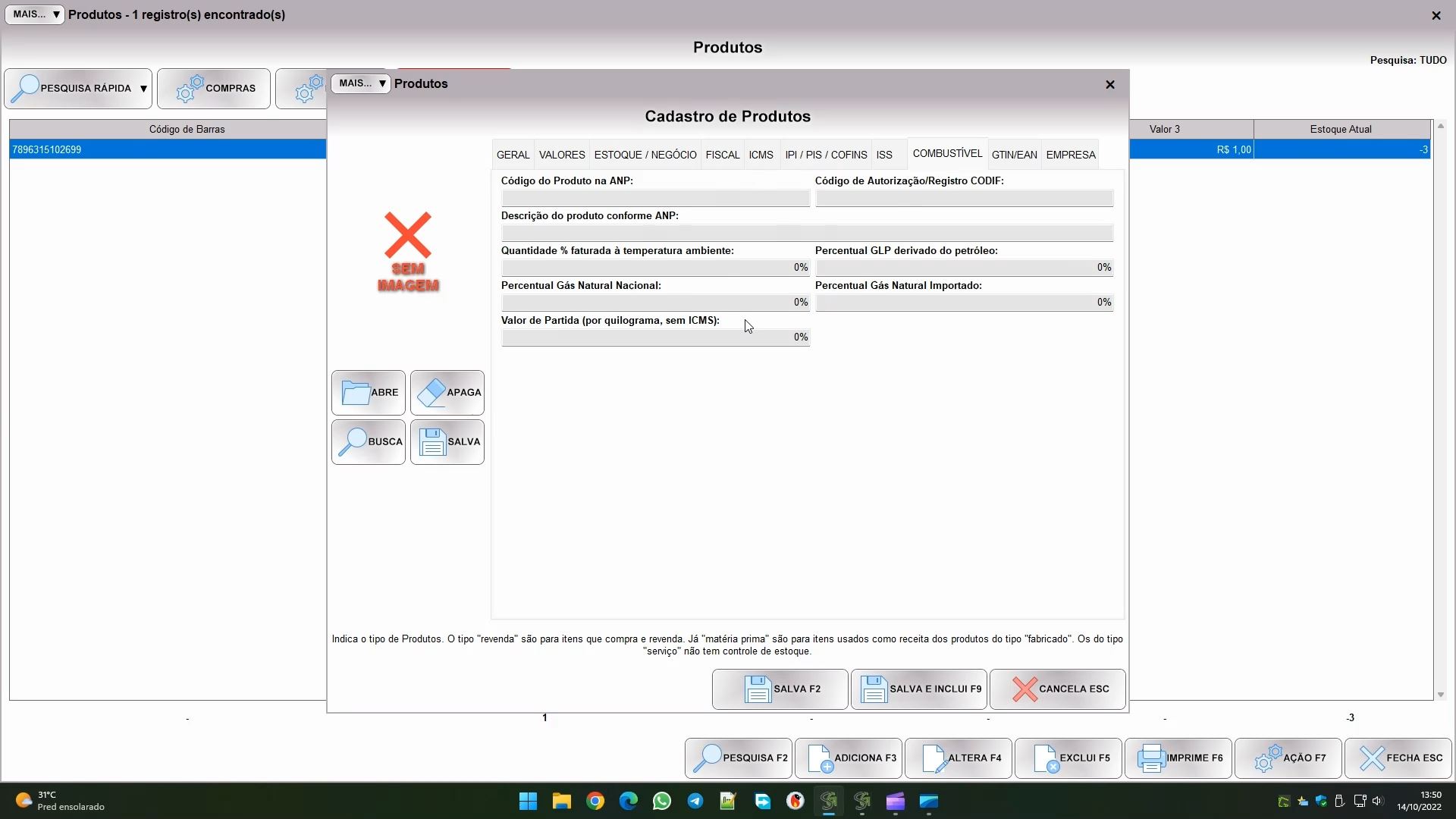
Por fim temos a aba GTIN/EAN. Lembra que agora pouco falei do código de barras? Então, é aqui nesta aba que entra o código da embalagem do produto. Algumas empresas costumam remarcar os produtos com frequência, fazendo com que um mesmo item possa ter mais de um código, por isso este módulo é uma lista, para permitir que o produto tenha vários códigos.
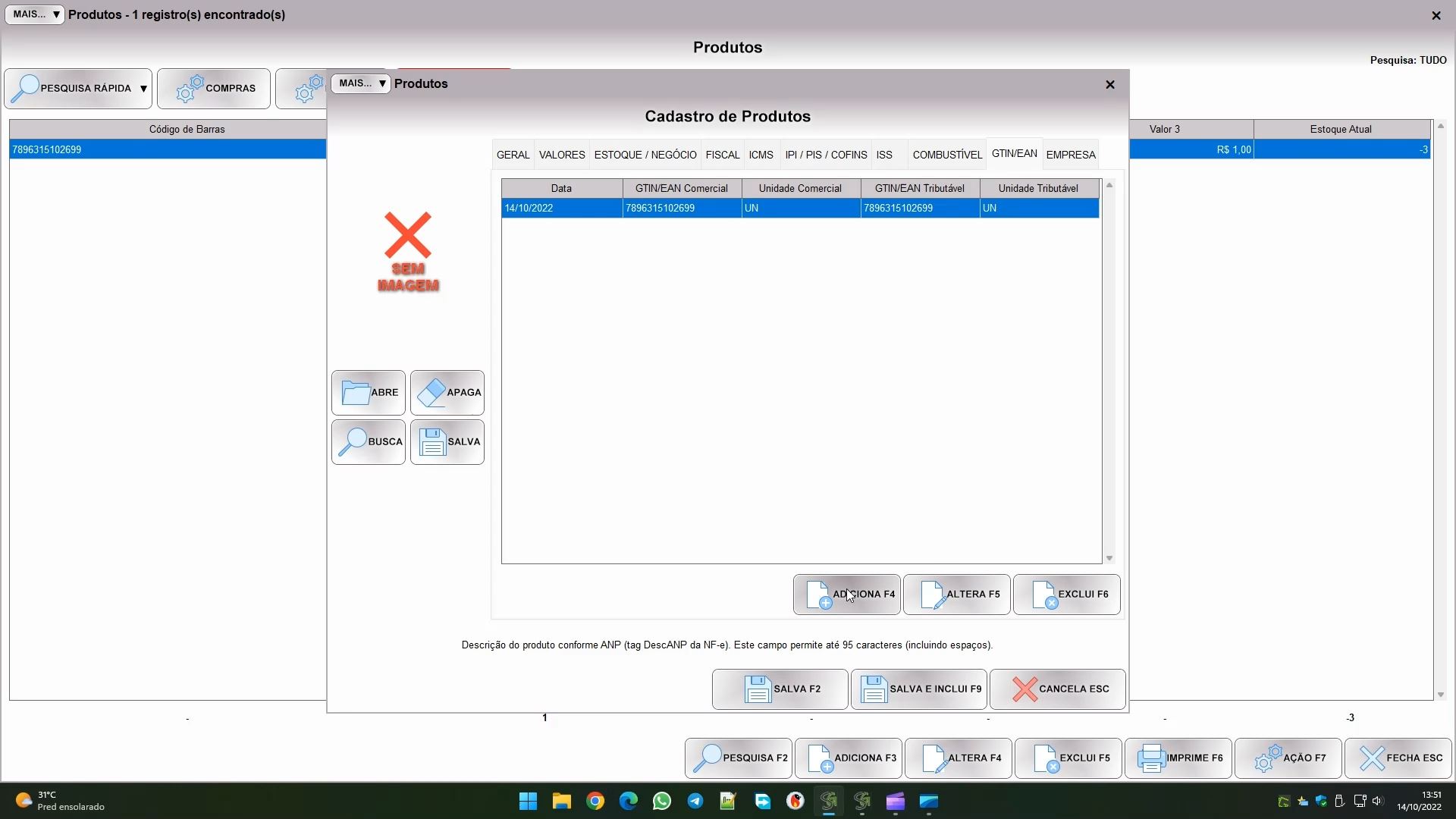
Ao adicionar um código verá a tela abaixo. Note que existe o GTIN e a UNIDADE de medida, COMERCIAL e TRIBUTÁVEL. Normalmente ambos são iguais, mas caso seu estado tenha alguma regra específica para o ncm será possível preencher com códigos e unidades diferentes. E se houver necessidade, no fim da tela tem o campo CONVERTE UNIDADE TRIBUTÁVEL. Este campo não entra na nota, ele permite que o sistema faça conversão automática. Na nota fiscal também existe a quantidade tributável e o valor tributável, e este campo faz o cálculo da seguinte maneira:
- QUANTIDADE TRIBUTÁVEL na nota = QUANTIDADE VENDIDA x CONVERTE UNIDADE;
- VALOR TRIBUTÁVEL na nota = VALOR VENDIDO / CONVERTE UNIDADE.
Ou seja, ele serve para o cálculo destes valores. Mas novamente, é algo bem específico e difícil ocorrer, normalmente este campo fica com valor 1, para que não haja conversão.
Caso o produto não tenha GTIN pode usar o texto SEM GTIN para ele. Caso não adicione nenhum gtin nesta aba o sistema usa este texto automaticamente.
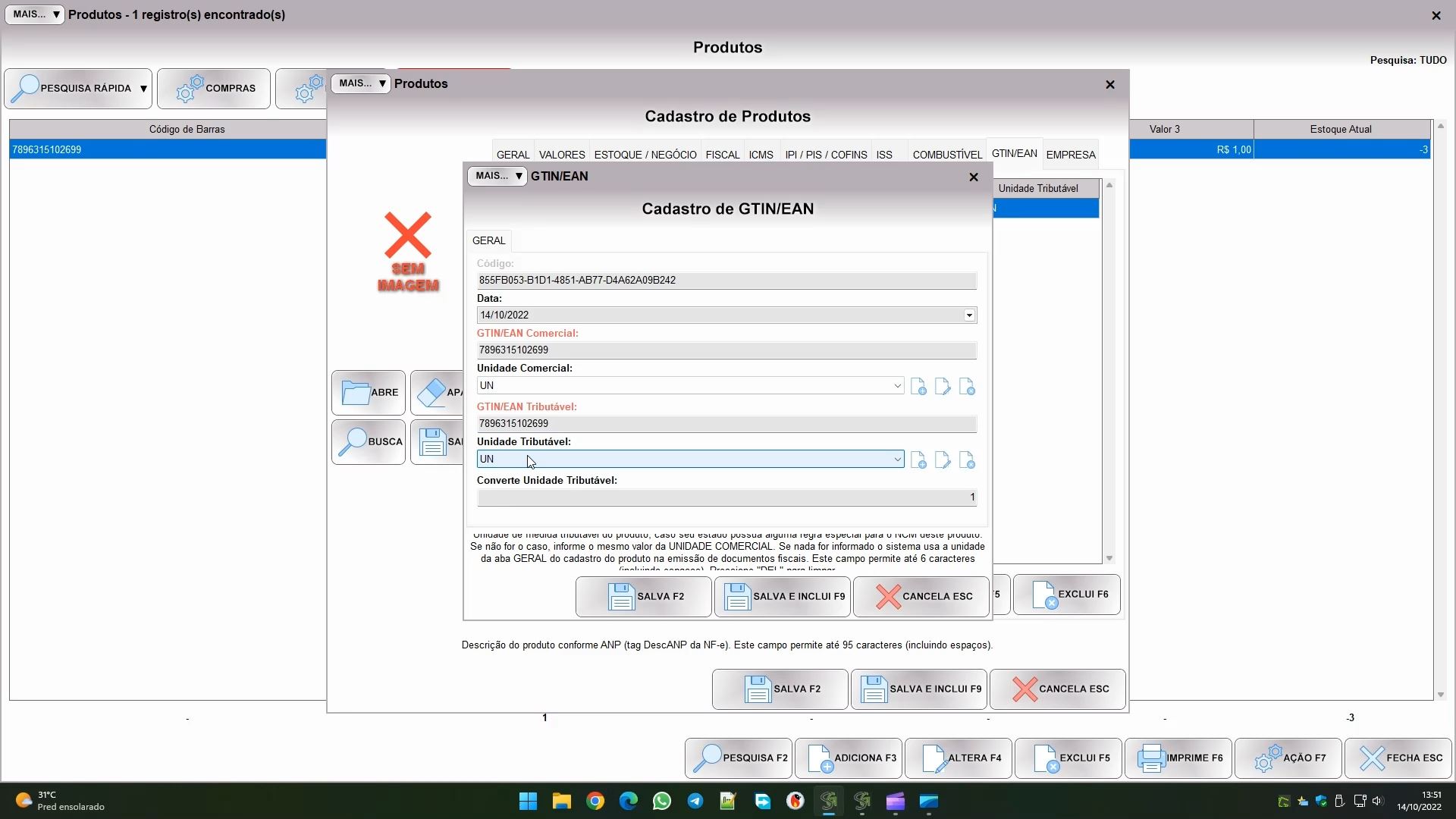
Finalizado o produto, vamos ao cliente, em CLIENTES/FORNECEDORES. Se você vai emitir NFC-e dá para usar o cliente CONSUMIDOR, que é criado pelo sistema e não pode ser alterado ou removido. Mas claro, também pode cadastrar o cliente para que ele saia na NFC-e. Já no caso da NF-e o cadastro é obrigatório.
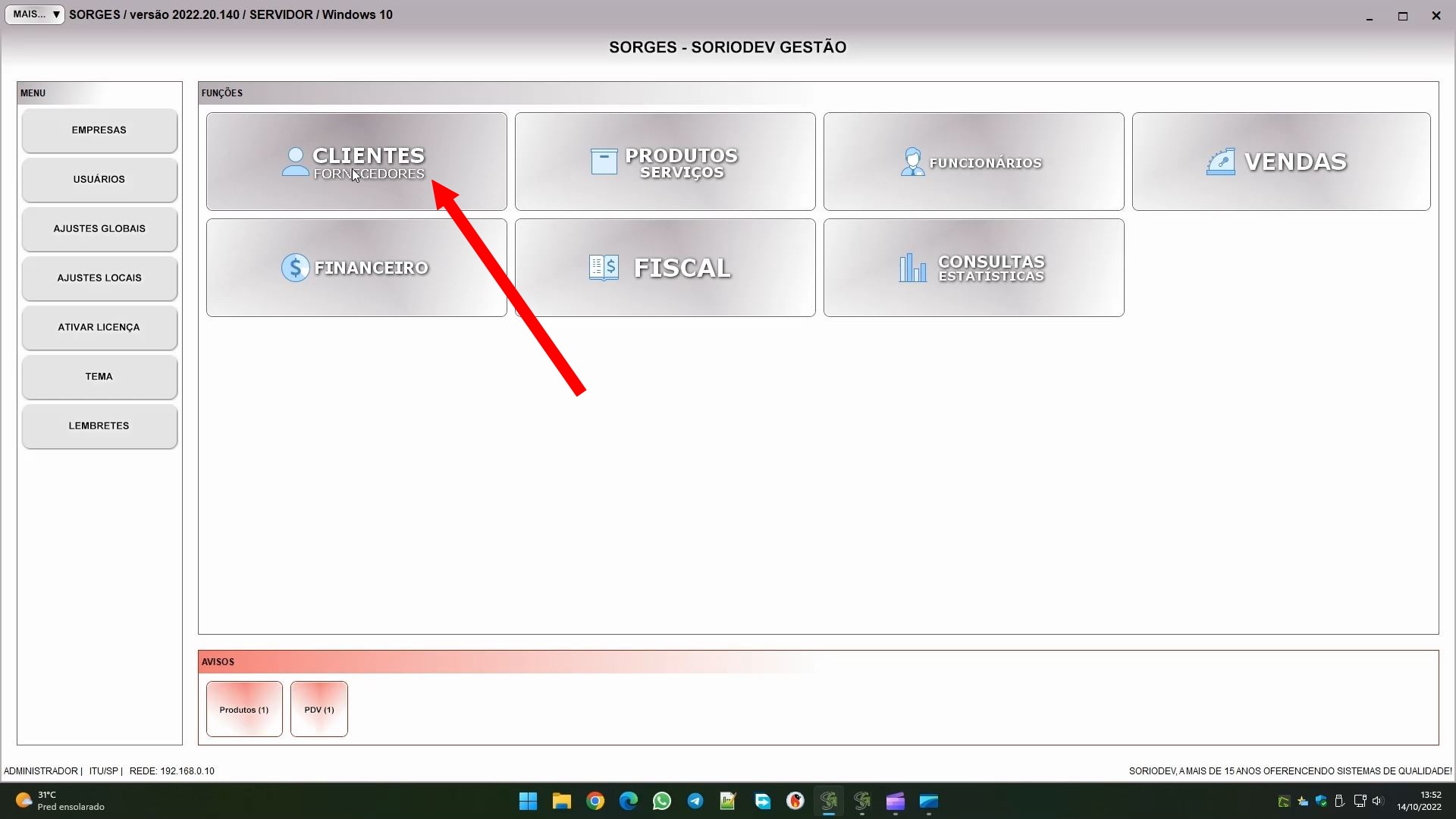
O cadastro do cliente é bem simples e parecido com o da empresa, na aba GERAL vai preencher o NOME OU FANTASIA e a RAZÃO SOCIAL. Se for pessoa física ou se não tiver fantasia, pode usar o mesmo texto em ambos. Também preencha o ENDEREÇO completo com cep, o TELEFONE e o E-MAIL. Ele pode não ser obrigatório mas é interessante para enviar o xml e o danfe para o cliente.
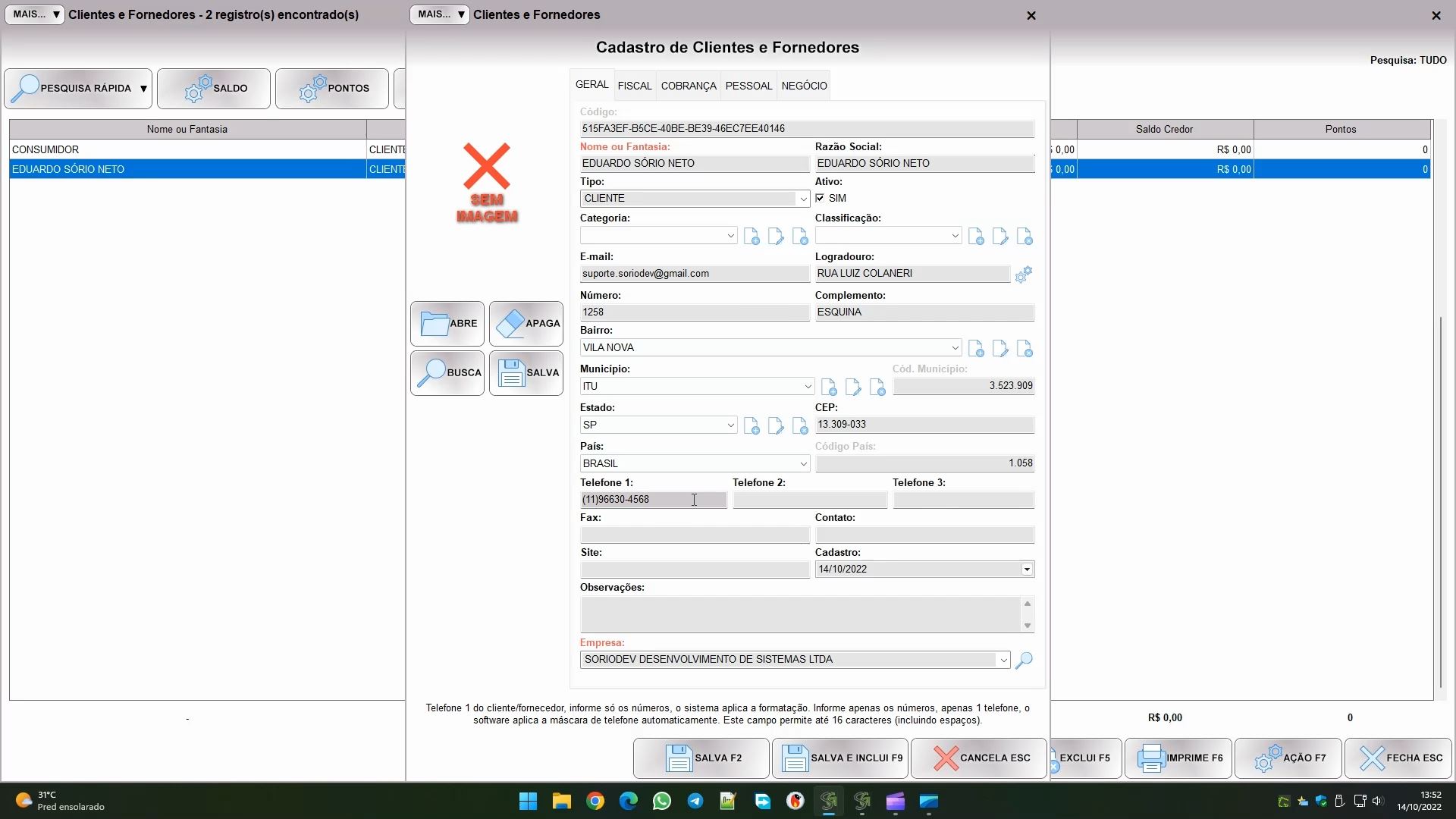
Na aba FISCAL preencha o CPF ou CNPJ do cliente. Se for pessoa jurídica com inscrição, preencha a I.E também, do contrário a nota é rejeitada. a I.M (inscrição municipal), só é preenchida caso precise, assim com o IDENTIF. ESTRANGEIRO (caso seja estrangeiro) e o SUFRAMA (zona franca de Manaus).
Porém os dois campos seguintes são obrigatórios e requerem certa atenção. No IDENTIFICADOR I.E DESTINATÁRIO a regra será essa: se o cliente é pessoa jurídica com inscrição estadual selecione CONTRIBUINTE ICMS. Se for pessoa física, selecione NÃO CONTRIBUINTE. E se for pessoa jurídica sem I.E, selecione ISENTO, mas caso tenha rejeição porque o estado não aceita isento, pode selecionar NÃO CONTRIBUINTE. Já o campo CONSUMIDOR FINAL depende do identificador. Se o identificador é NÃO CONTRIBUINTE marque o campo consumidor final, senão deixe desmarcado.
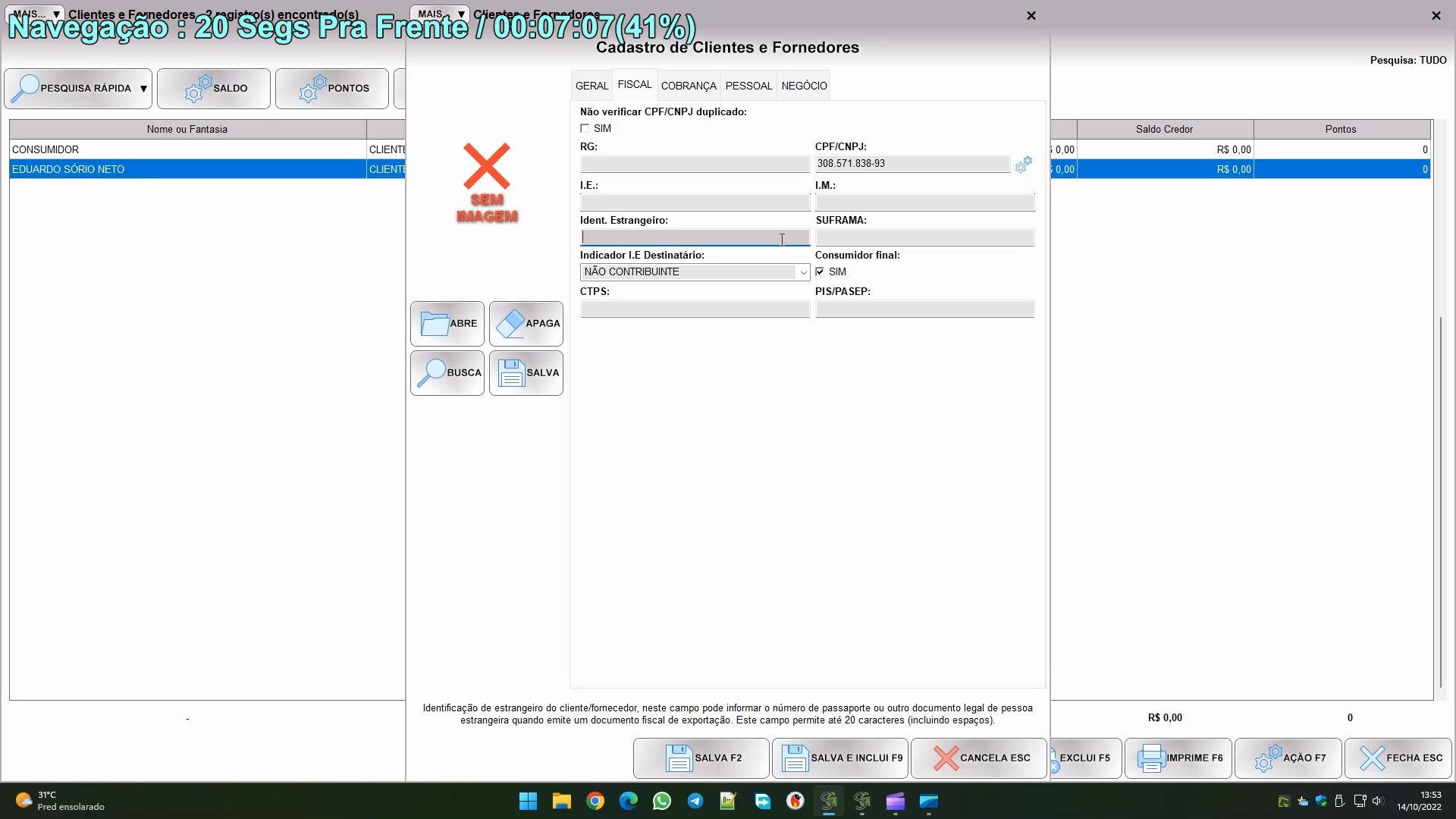
Esta foi a parte de cadastros, vamos ver algumas configurações agora. Começando pelos AJUSTES LOCAIS:
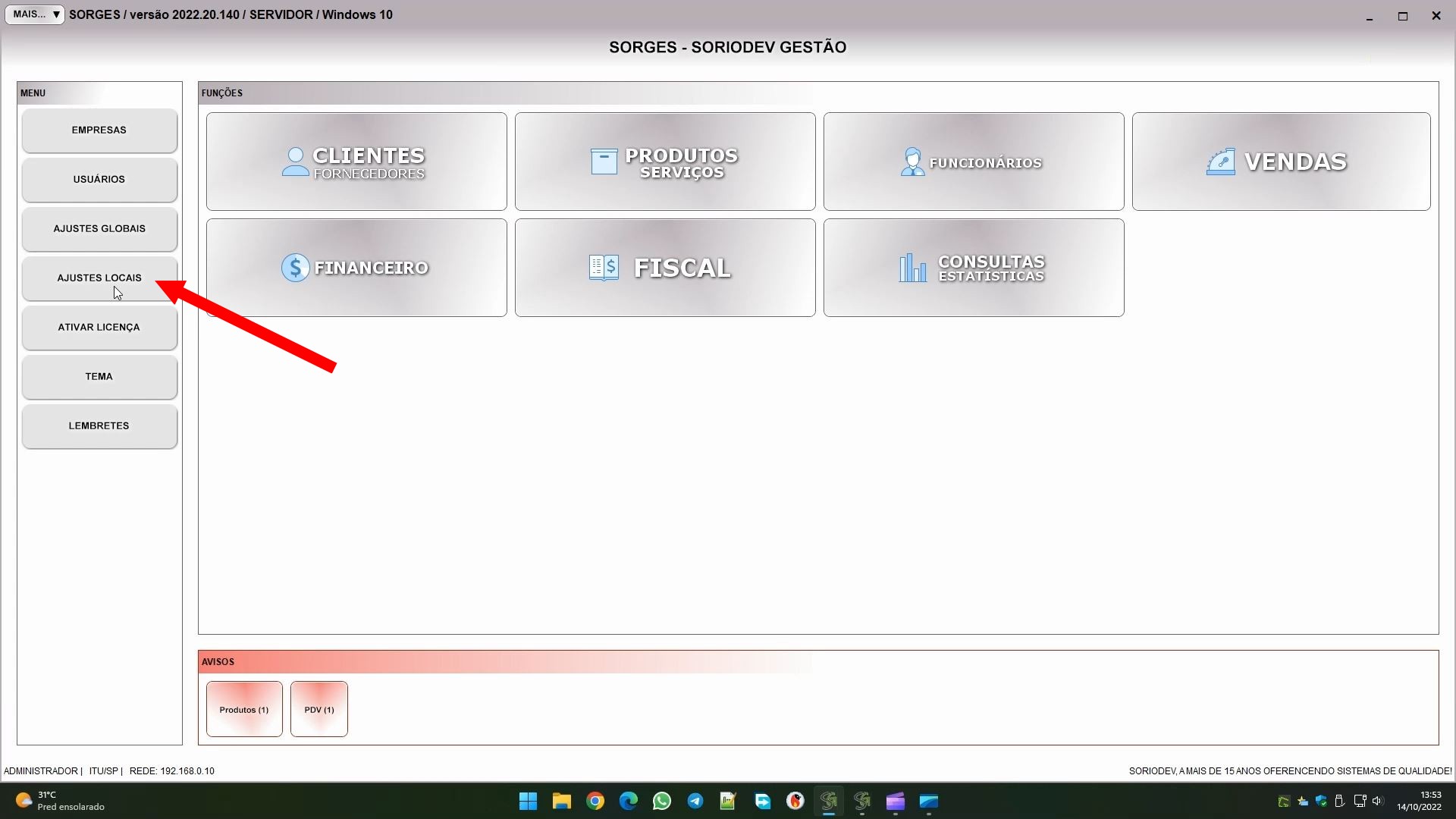
Se vai emitir NFC-e deve começar pela aba IMPRESSÃO, mas se não vai pode pular esta aba. Nela você configura a impressora de cupom clicando no botão PADRÃO:
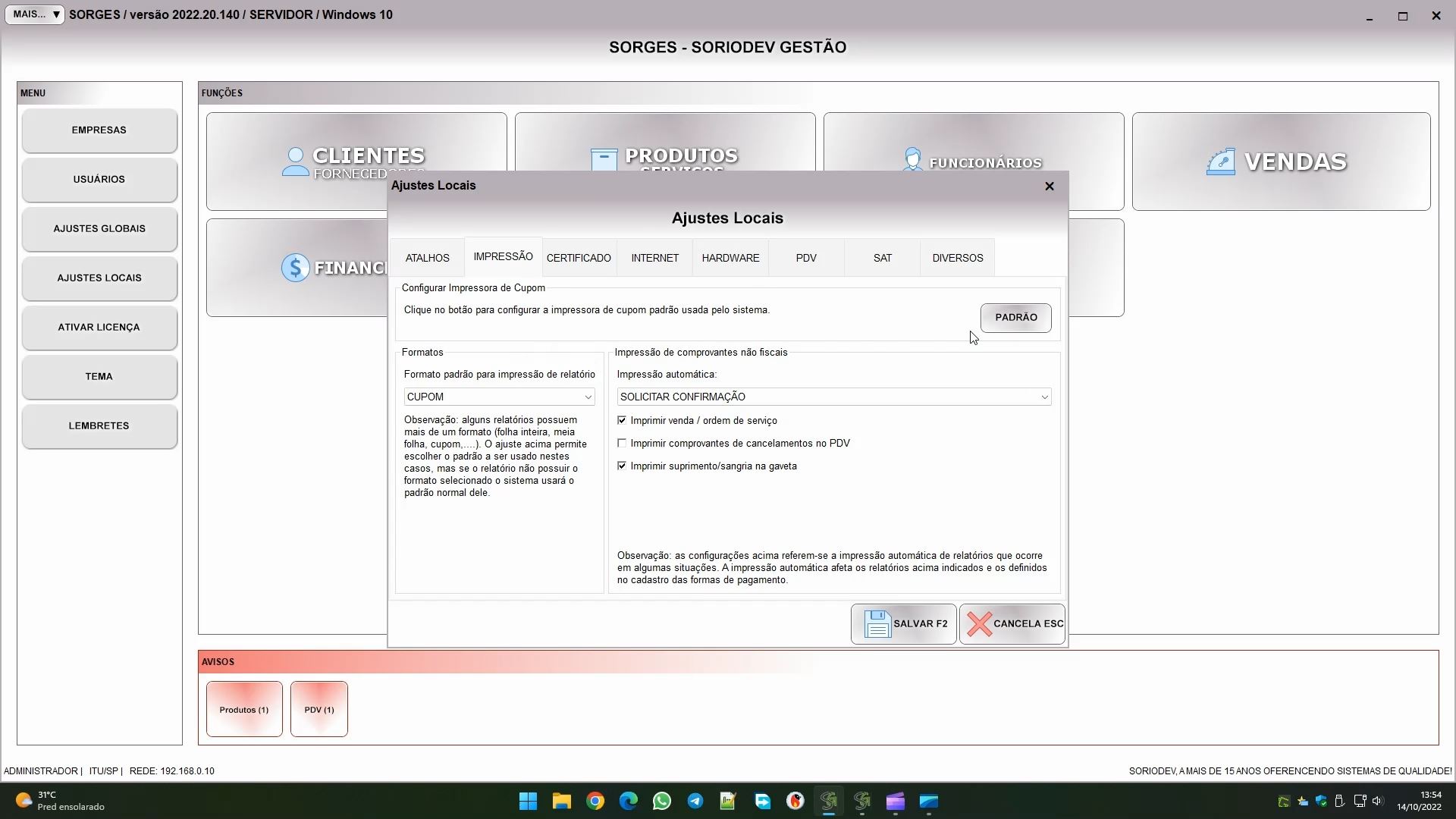
Na configuração vai selecionar a impressora, deixar uma opção “visual” no campo formato, e indicar a largura da bobina em milímetros. Se precisar pode ajustar outras medidas.
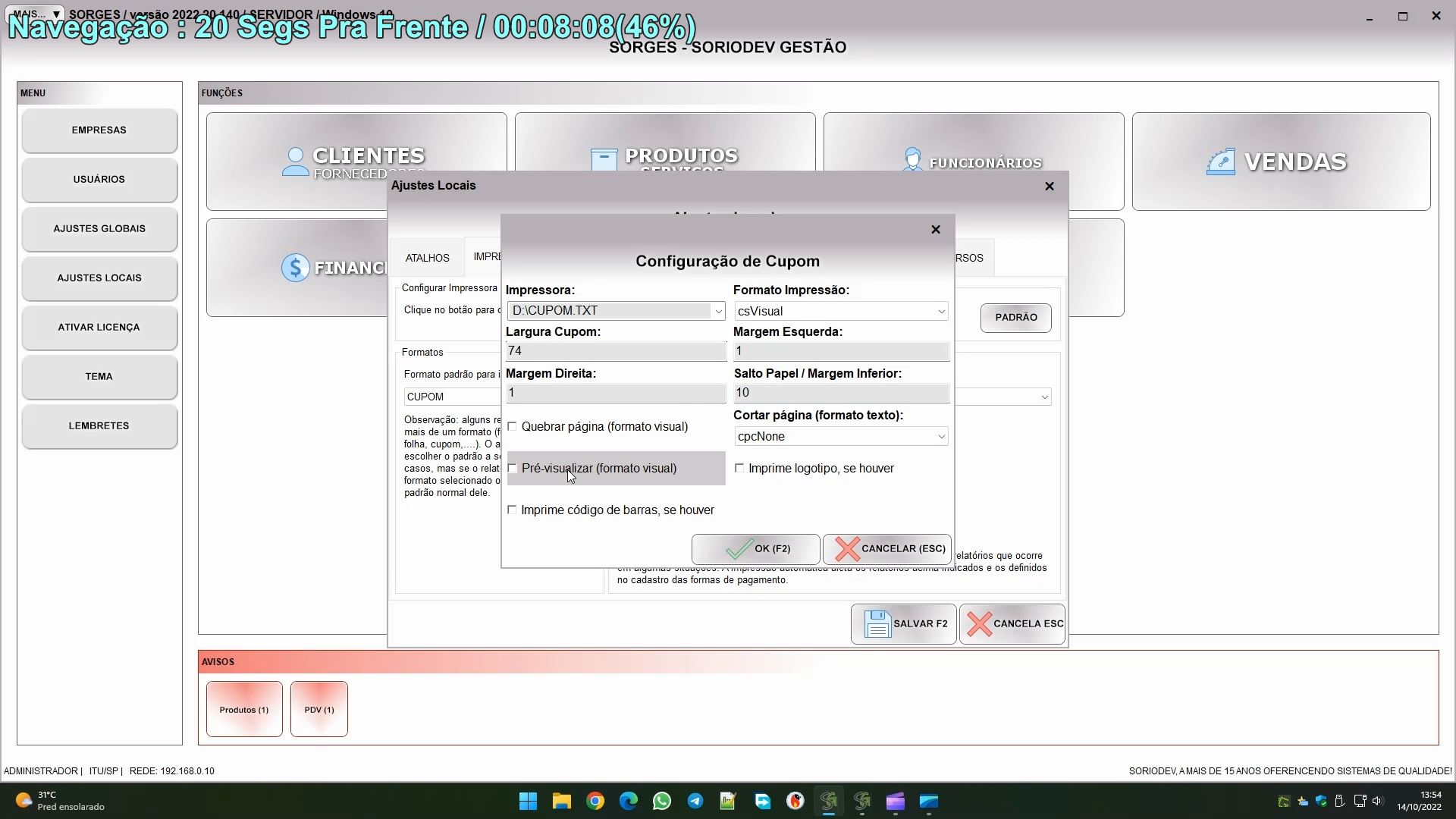
E voltando na tela de configuração, na aba IMPRESSÃO você ainda poderá especificar o formato padrão do sistema, que será cupom caso tenha impressora deste formato, e poderá indicar se o sistema deve perguntar sobre a impressão, se imprime direto, ou mesmo se não vai imprimir.
Depois temos a aba CERTIFICADO, onde configura seu certificado digital. Temos um artigo específico sobre isso aqui na central de ajuda, mas para resumir, no campo tipo vai indicar se é A1 (em arquivo) ou A3 (em mídia físical, cartão ou pendrive).
Se for A1 vai abrir o arquivo no segundo campo, já se for A3 vai selecionar o certificado no terceiro. E no quarto campo vai especificar a senha/pin do certificado.
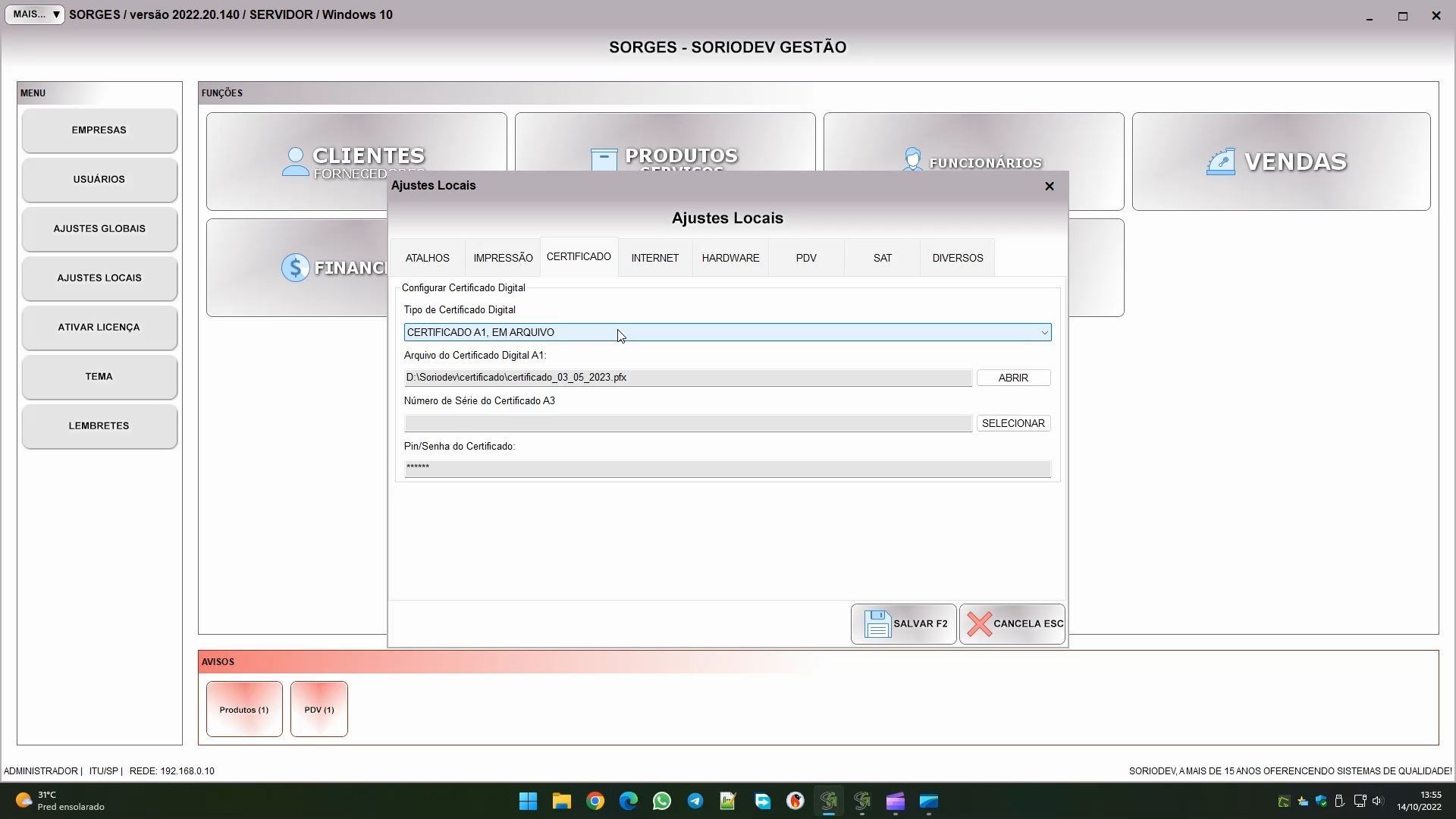
Por fim, na aba INTERNET pode configurar o envio de e-mail clicando em CONFIGURAR. O sistema usa smtp, então seu provedor de e-mail deve dar suporte a este formato, e você pode obter a configuração smtp que deve usar com seu provedor.
Ainda pode configurar detalhes da conexão, como tentativas e tempo de resposta, mas não recomendo mexer em nada, pois as opções padrões do sistema costumam ser as mais apropriadas.
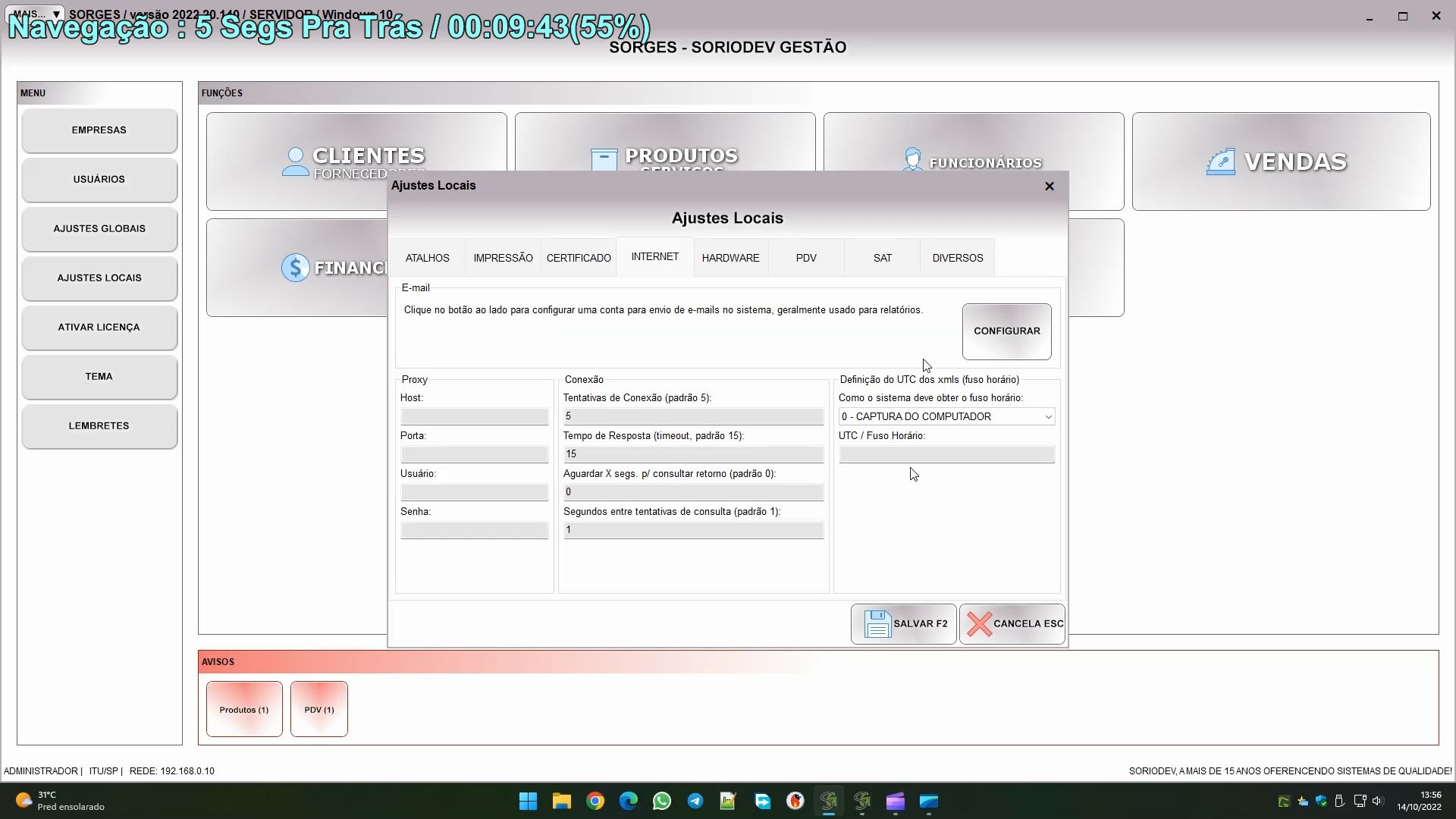
Passando agora para os AJUSTES GLOBAIS:
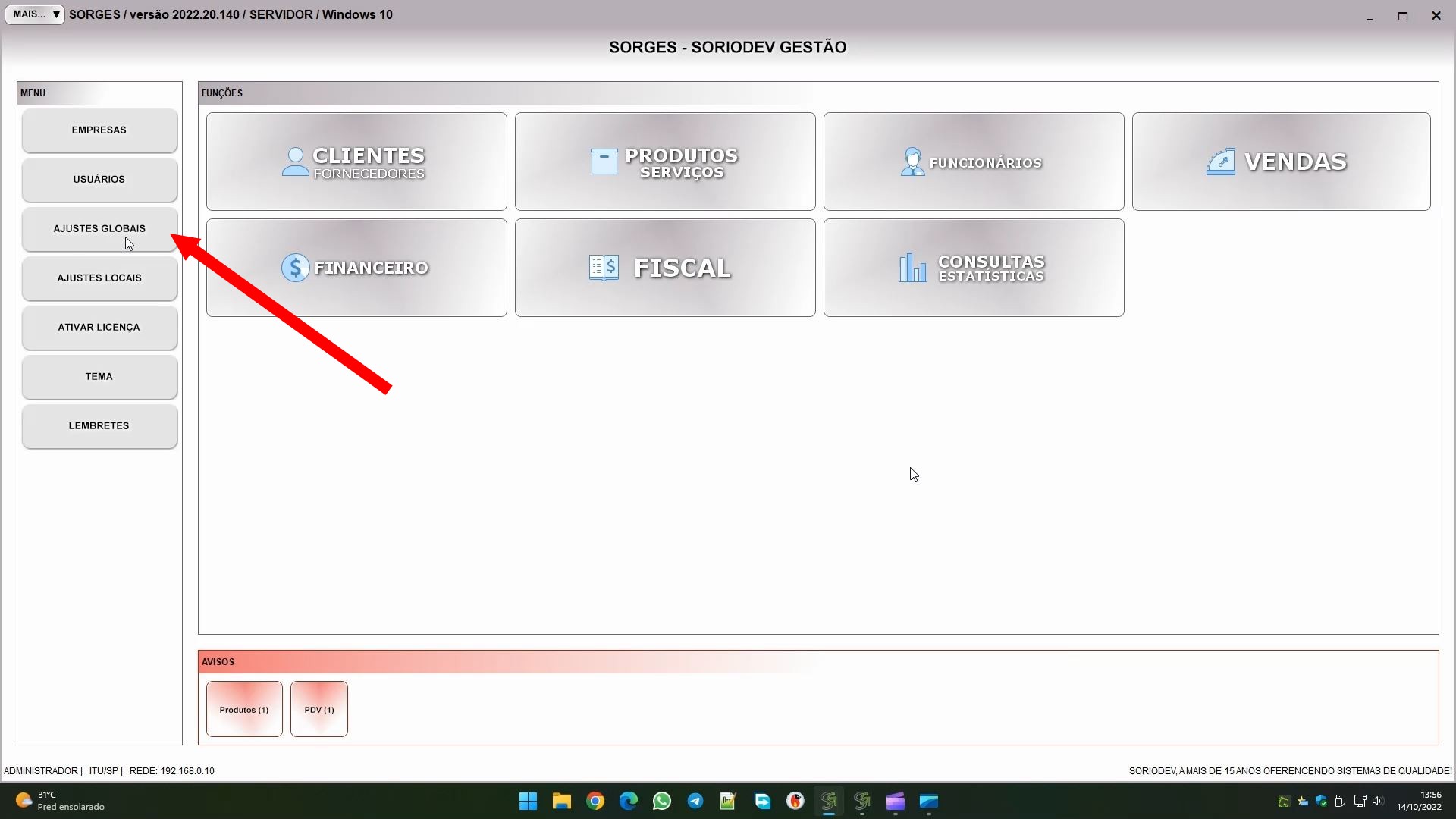
Não vou explicar em detalhes cada um, senão você vai ter muita coisa para ler, mas em resumo eles costumam personalizar o comportamento do sistema. Por exemplo, se quer que ele envie a nota por e-mail automaticamente depois de transmitir. Existem várias configurações, você pode pesquisar por termos como “FISCAL”, “NF-E” ou “NFC-E” para ver as opções. Ao alterar uma configuração verá um descrição do que ela faz e um campo para escolher o valor que deseja.
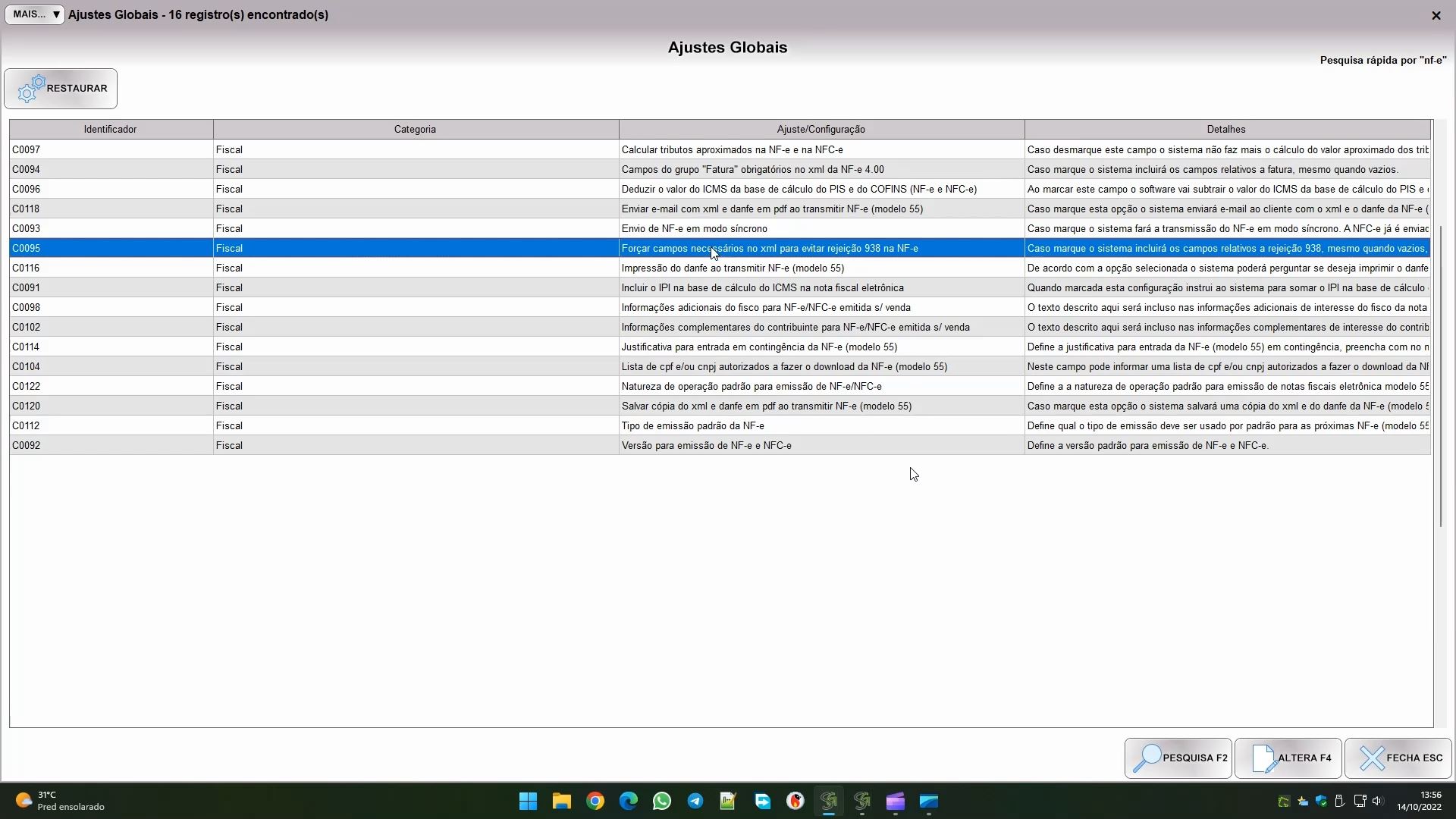
E aqui acaba toda a configuração e cadastros. A partir deste ponto explicarei de forma rápida como emitir a nota.
Para começar, podemos emitir a nota diretamente no módulo de VENDAS:
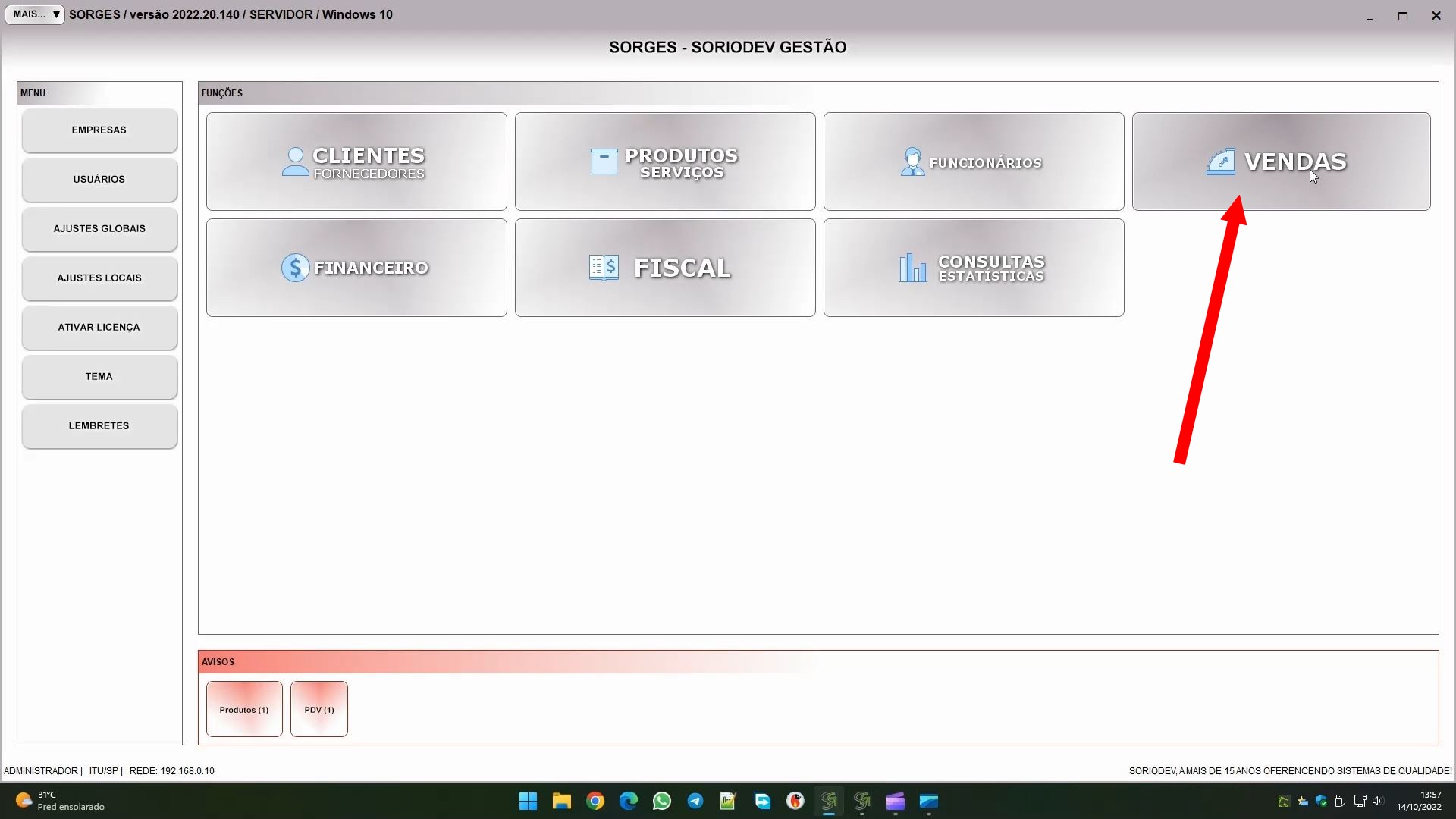
A nota emitida aqui será a NF-e modelo 55, você pode localizar a venda e clicar em NOTA FISCAL. Ao fazer isso o sistema fará uma pergunta e, confirmando, ele gera a nota.
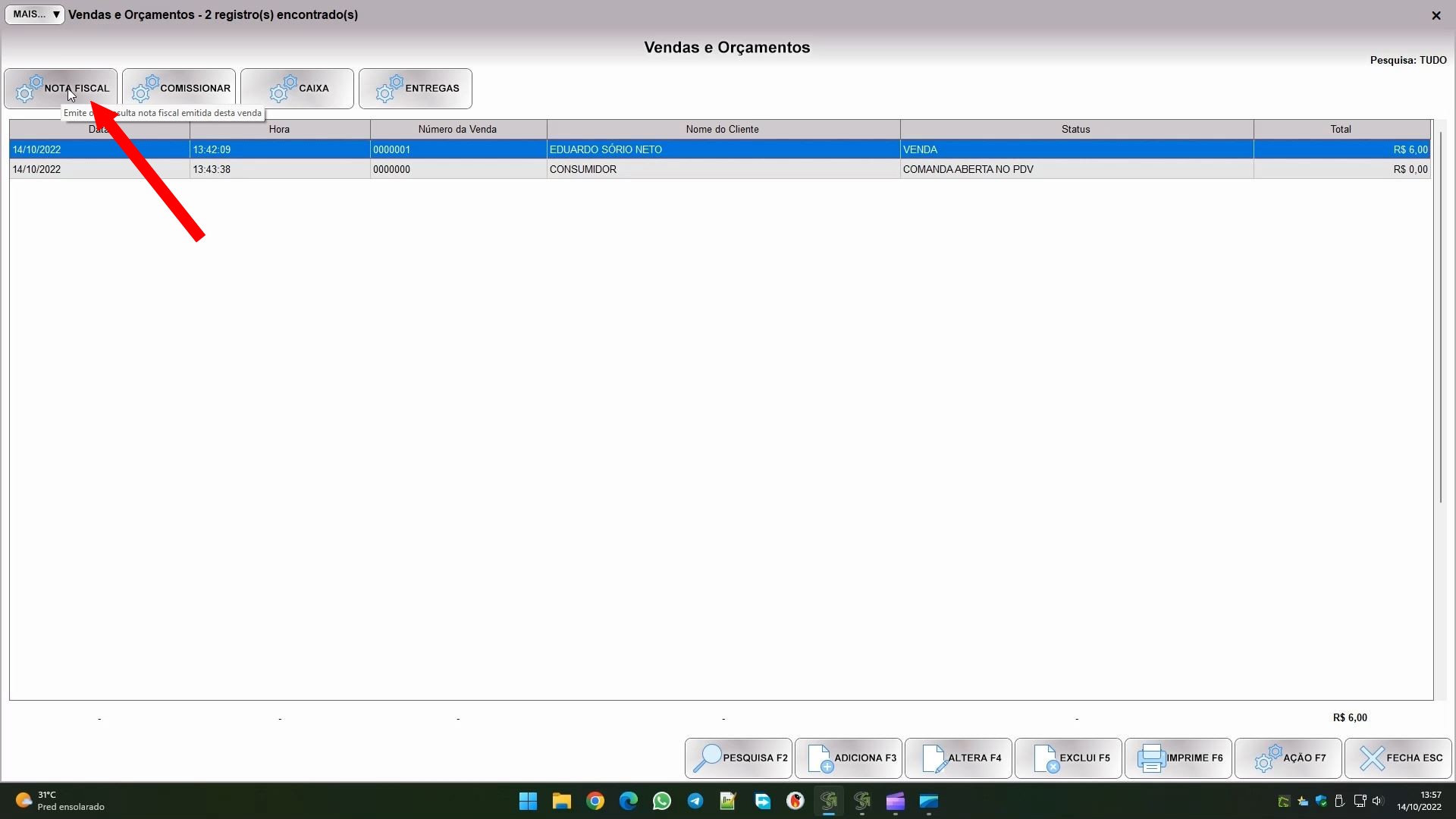
Note que ele só gera ela, não envia nada logo de cara. Você verá a nota gerada na tela, e poderá alterar ela livremente:
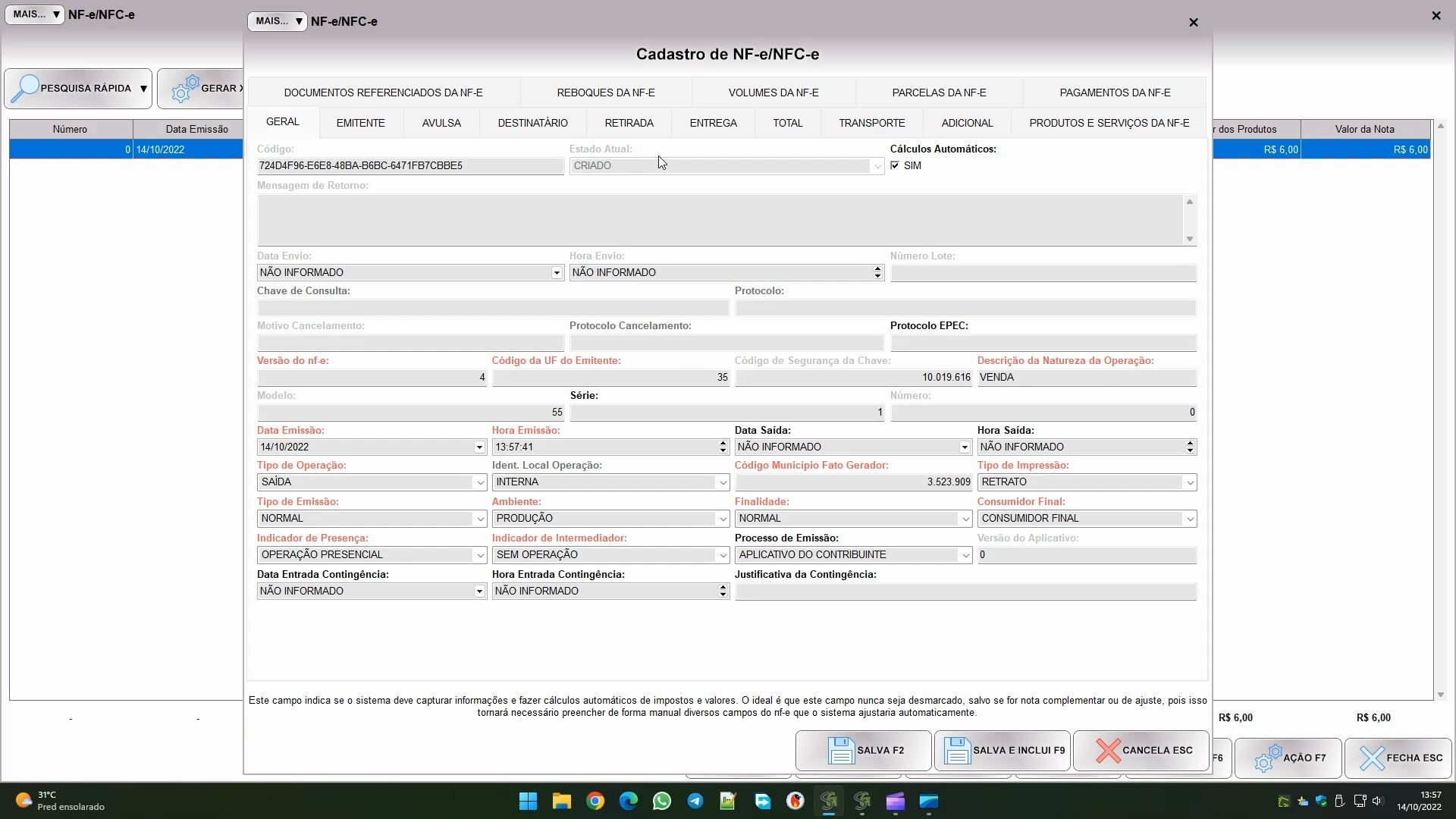
Os campos mais importantes ficam na aba GERAL, na aba EMITENTE (dados da sua empresa), na aba DESTINATÁRIO (dados do cliente), na aba PRODUTOS E SERVIÇOS DA NF-E (os produtos vendidos) e na PAGAMENTOS DA NF-E (os pagamentos da venda). Estas são imprescindíveis para emissão, porém o sistema captura tudo dos cadastros quando ela é gerada de uma venda. Se preencheu tudo certinho não terá problemas.
Ao confirmar que quer emitir a nota, o próximo passo é clicar em GERAR XML, na própria tela da nota fiscal.
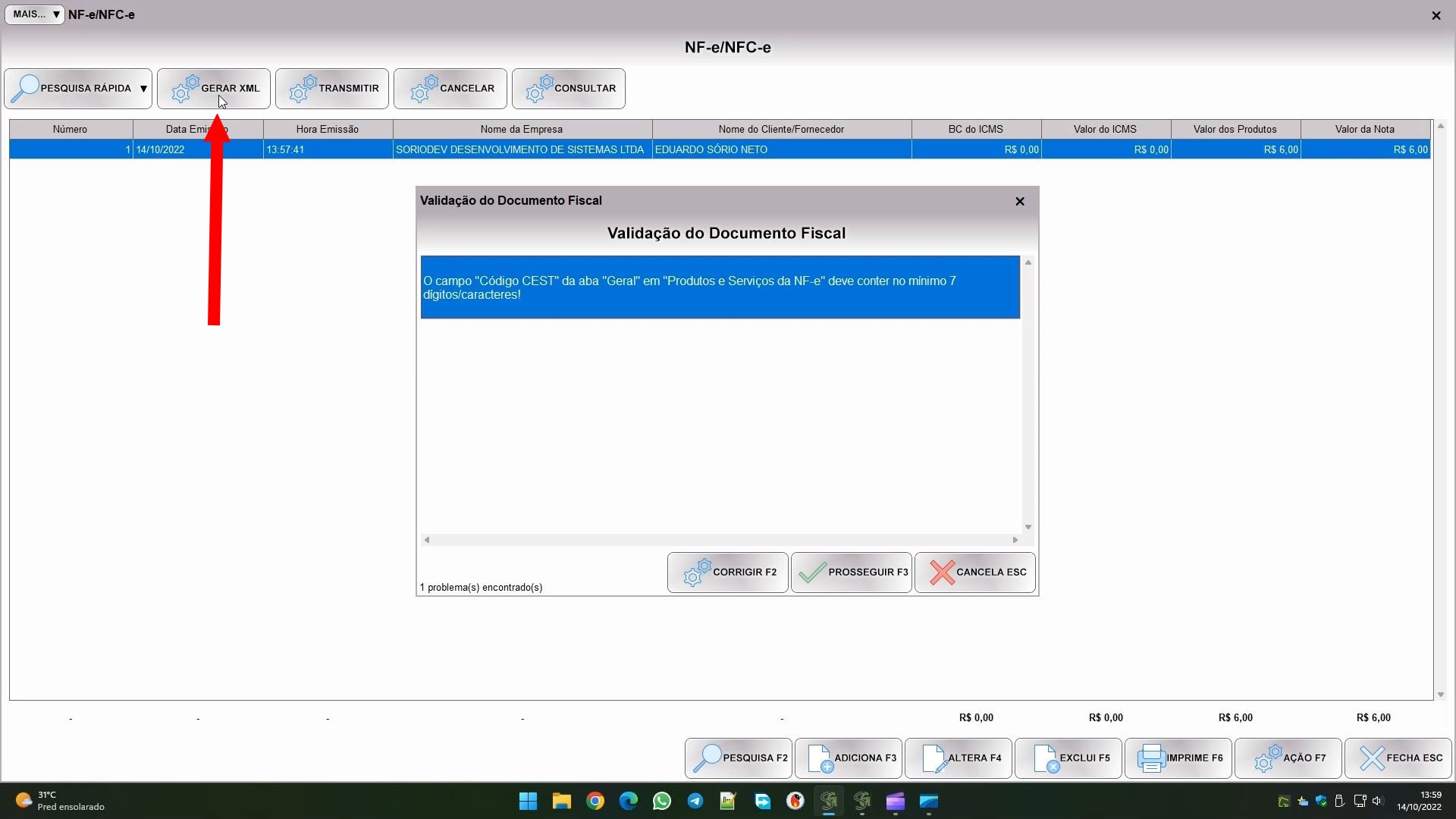
O sistema vai passar a nota numa primeira bateria de testes, onde ele verifica se todos os campos necessários foram preenchidos e se o valor informado neles não está fora do padrão exigido. Se não houver problema ele gera o xml, mas se houver ele mostra a tela acima. Neste caso ele vai listar os problemas de forma bem descritiva, e você seleciona um a um e clica em CORRIGIR. O sistema vai abrir o cadastro já no campo a ser corrigido, aí você faz o acerto necessário. Ao corrigir e salvar ele revalida a nota, e se tudo der certo a lista vai esvaziando até não sobrar nada, aí você clica em PROSSEGUIR. Se você quiser prosseguir sem corrigir o problema é bem possível que acabe falhando no segundo teste que o programa faz, que é dos schemas da nota. Na validação dos schemas o sistema testa se o xml ficou em conformidade, e se falhar ele vai dar um erro bem menos amigável. E mesmo que a primeira validação não retorne nenhum erro, não é impossível que ainda ocorra erro nos schemas.
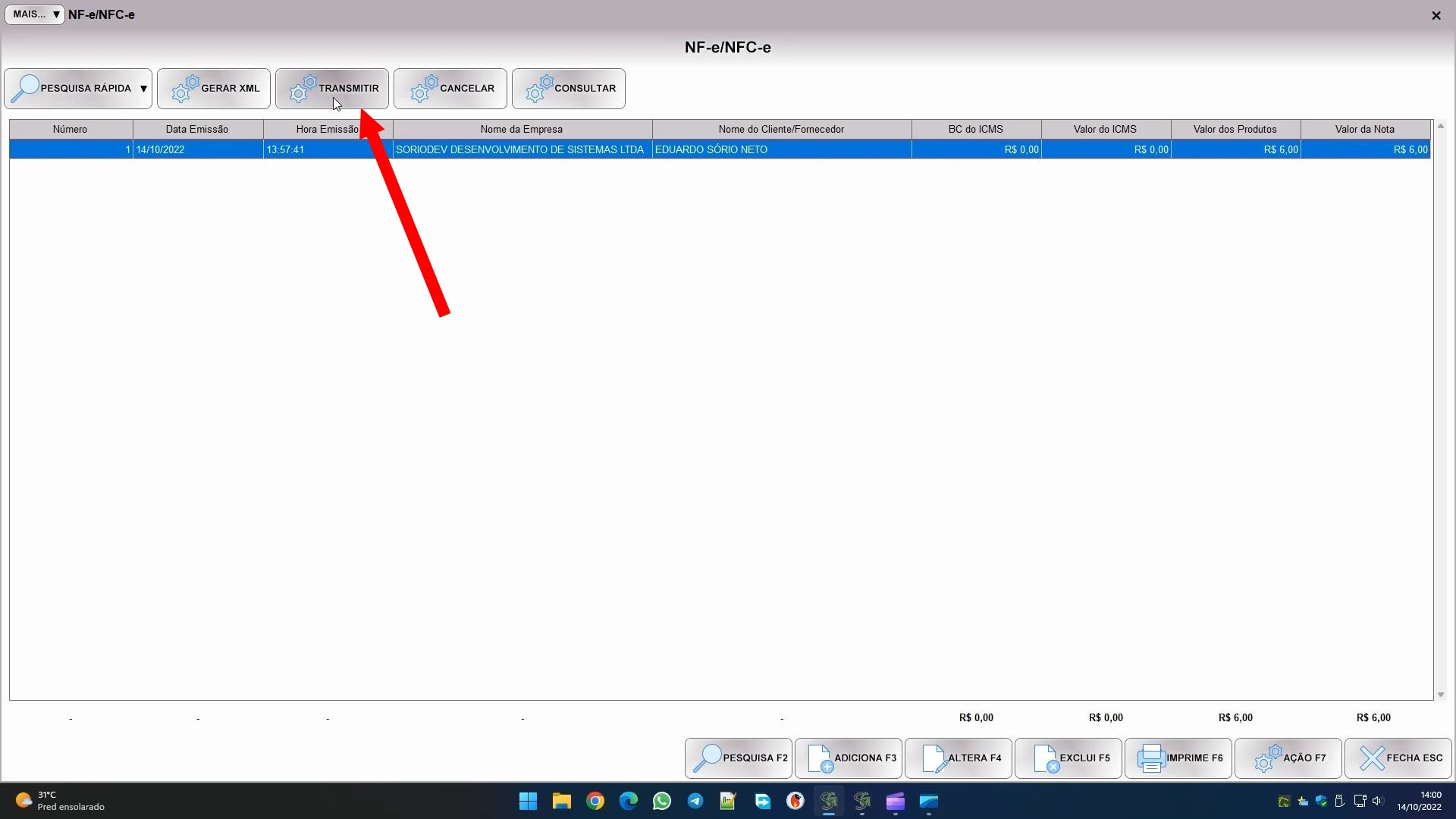
Findos os testes e gerado o xml, você pode clicar em TRANSMITIR XML, só aí é que a nota vai ser enviada para a Sefaz. Porém, se houver algum erro de preenchimento a Sefaz ainda pode rejeitar a nota. Neste caso você verá uma mensagem indicando rejeição, e terá que corrigir a nota de acordo com o erro apontado pela Sefaz. Mas se tudo der certo, a nota será transmitida e você então poderá imprimir o danfe pelo botão IMPRIME, e enviar ao cliente.
Ao sair da tela de notas voltará na venda. Se tentar emitir a nota de uma venda para a qual já emitiu o sistema emitirá um aviso e abrirá a nota previamente emitida na tela:
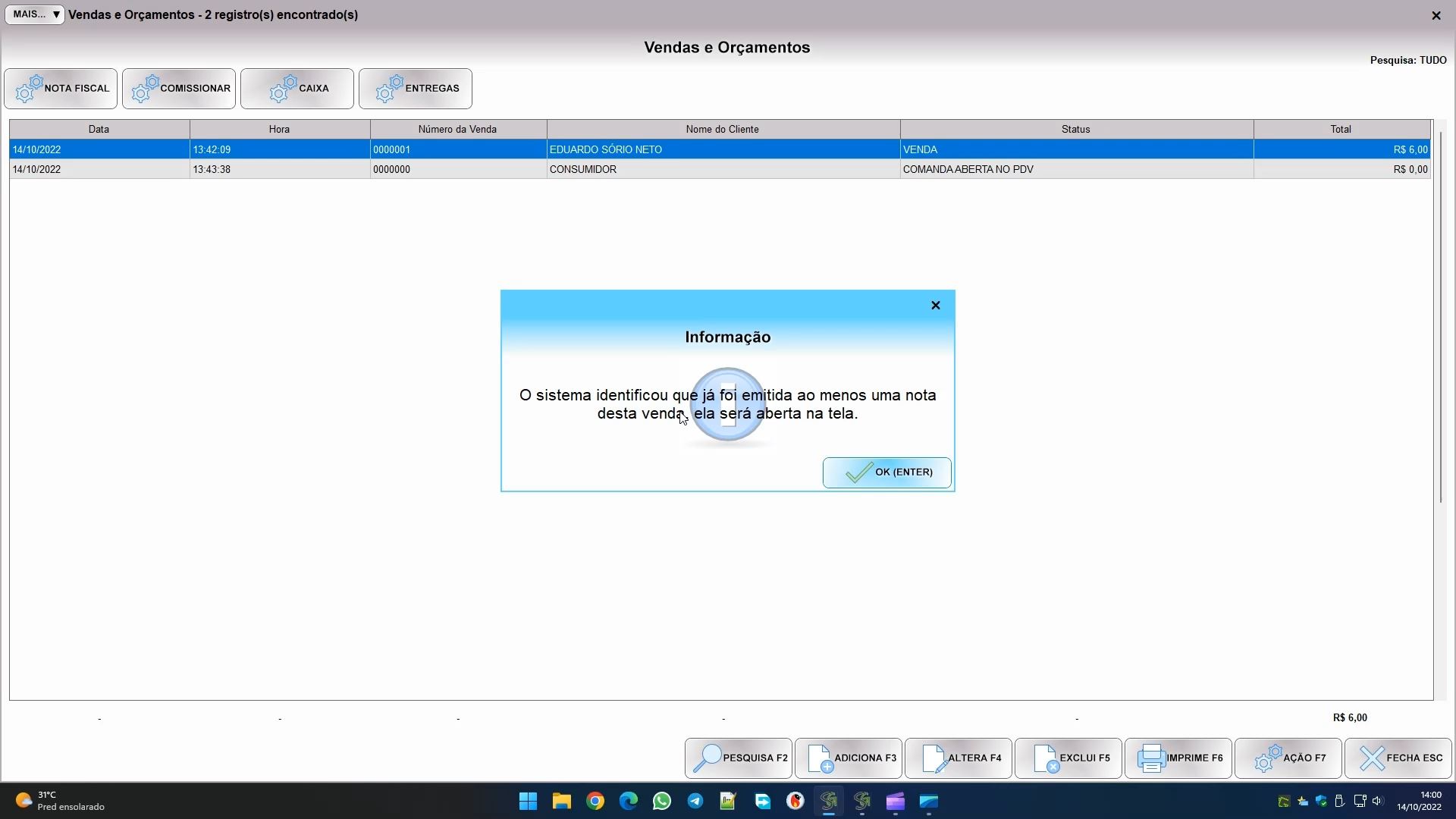
Pelo botão PESQUISAR você consegue visualizar vendas para as quais teve ou não nota emitida, filtrando pelo campo NOTA FISCAL EMITIDA.
Para acesso direto ao módulo de notas, vá em FISCAL a partir da tela inicial:
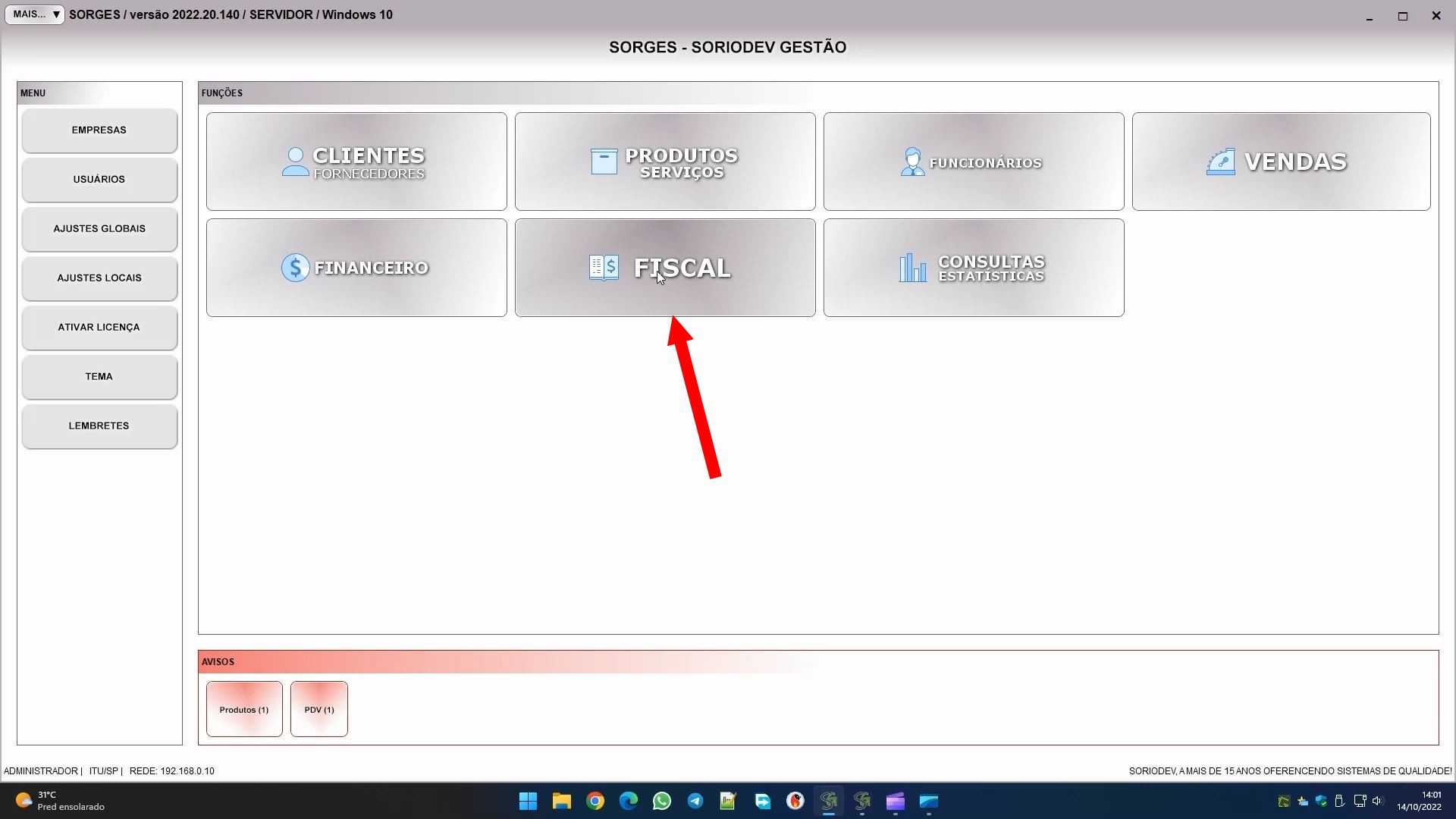
Depois em NF-e / NFC-e:
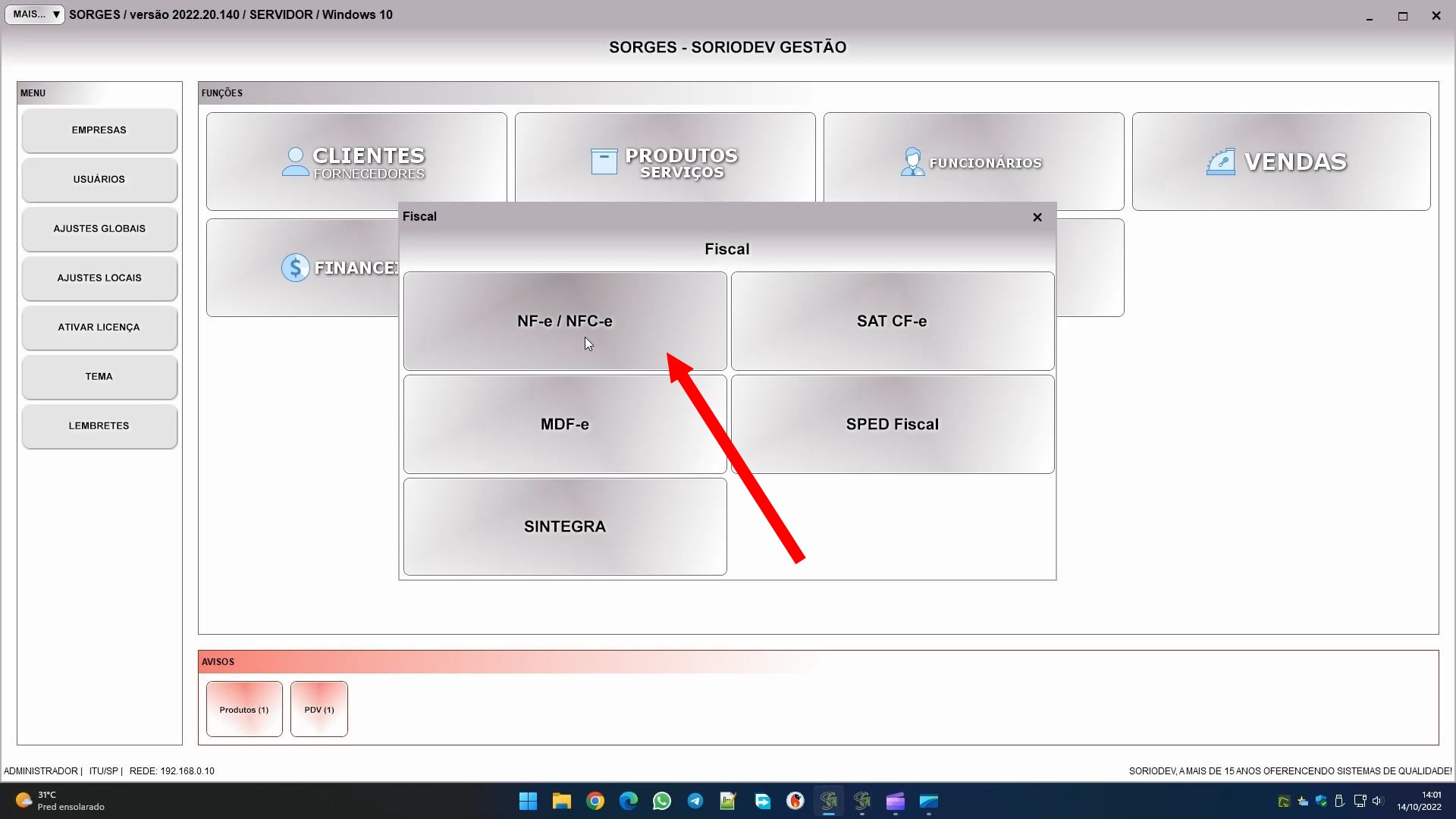
Você então acessará o mesmo módulo de notas fiscais. Como é o módulo onde gerencia elas precisará acessar ele pelas mais diversas finalidades:
- caso precise emitir um nota manualmente, como numa devolução de mercadoria por exemplo;
- para cancelar uma nota;
- para consultar uma nota;
- para fazer carta de correção;
- para inutilizar numeração;
- para gerar os documentos que vai enviar para o contador;
- etc…
E falando sobre o contador, clique em AÇÃO:
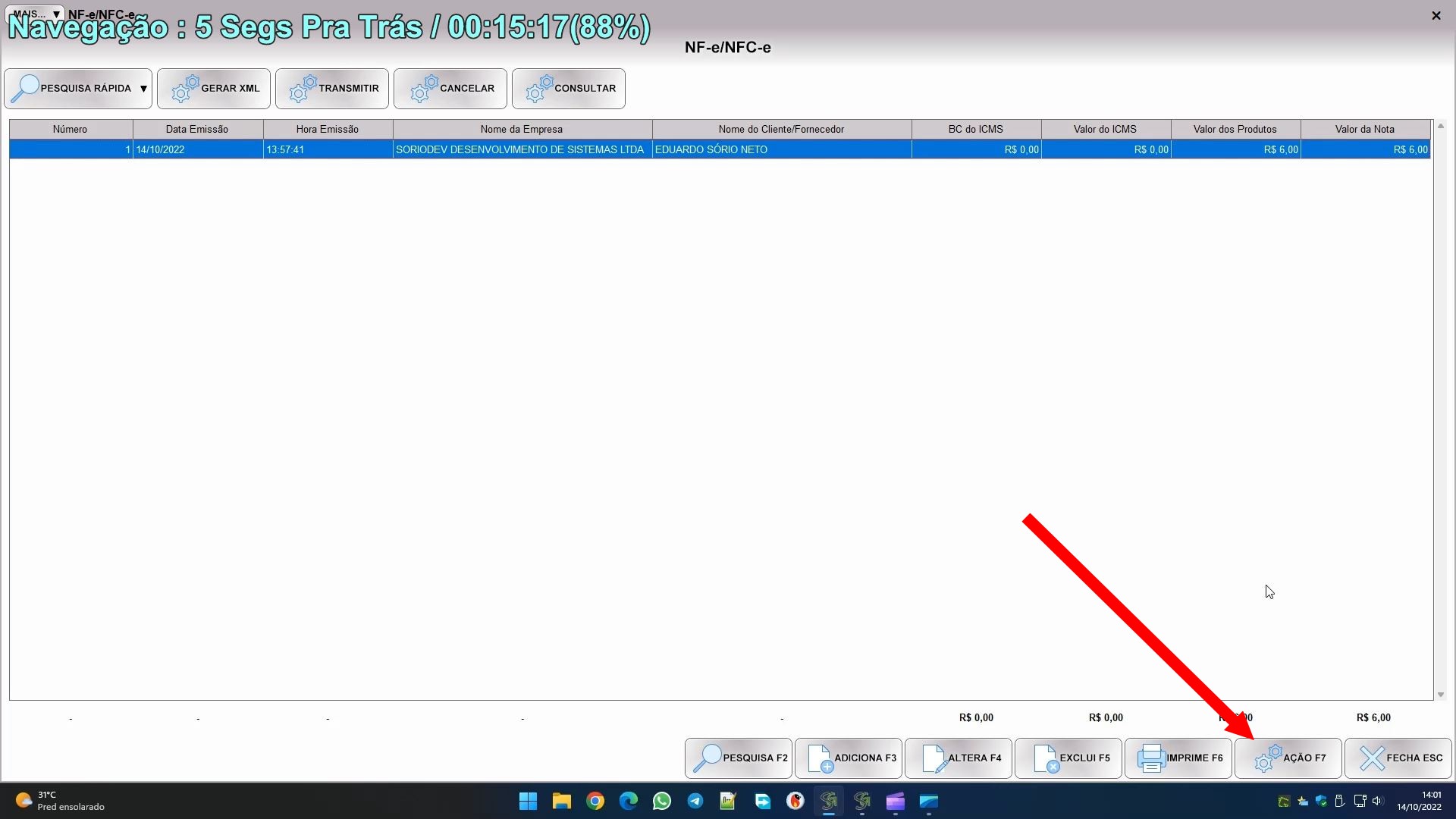
Depois em VISUALIZAR XML:
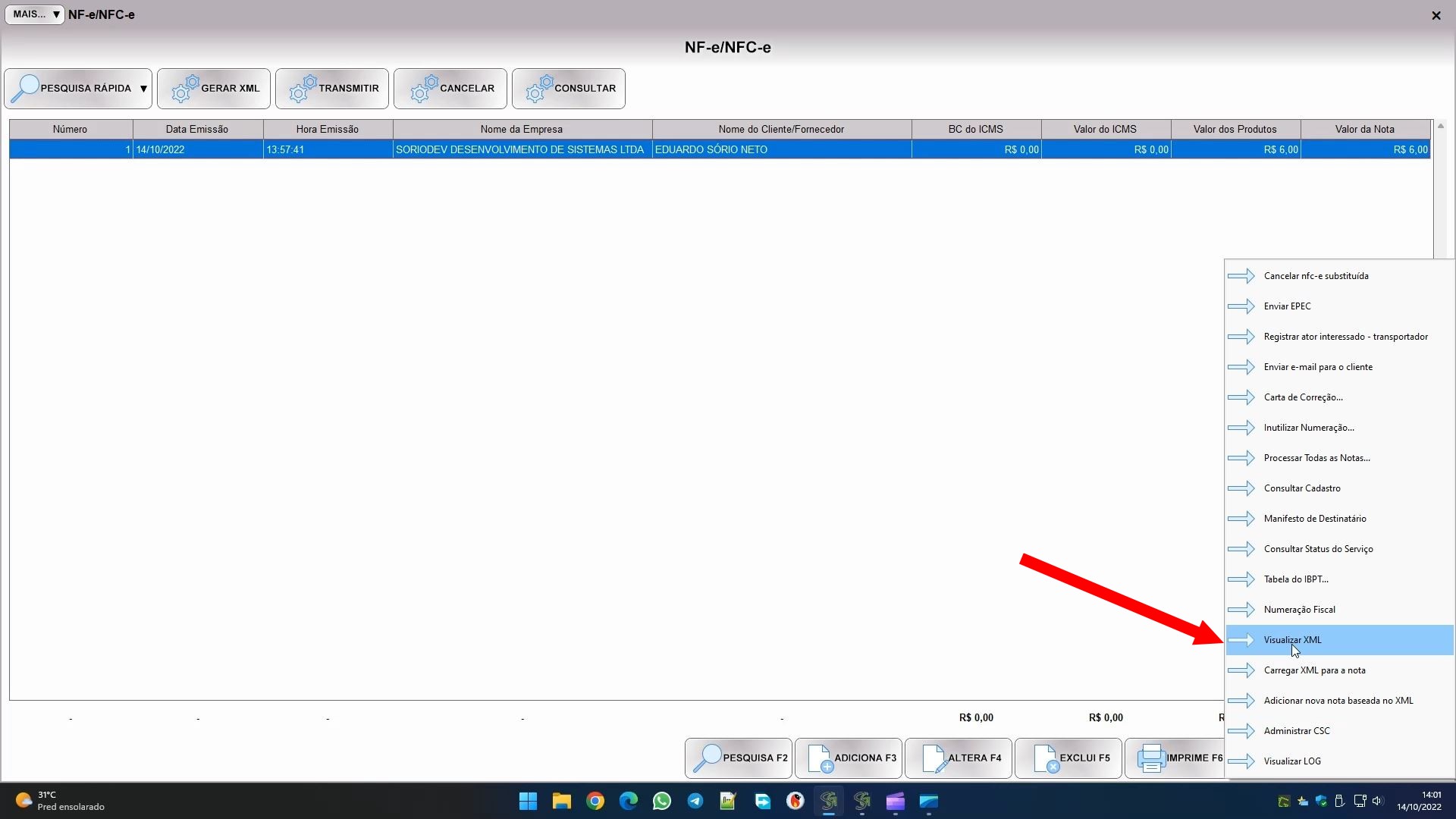
E em GERA ZIP:
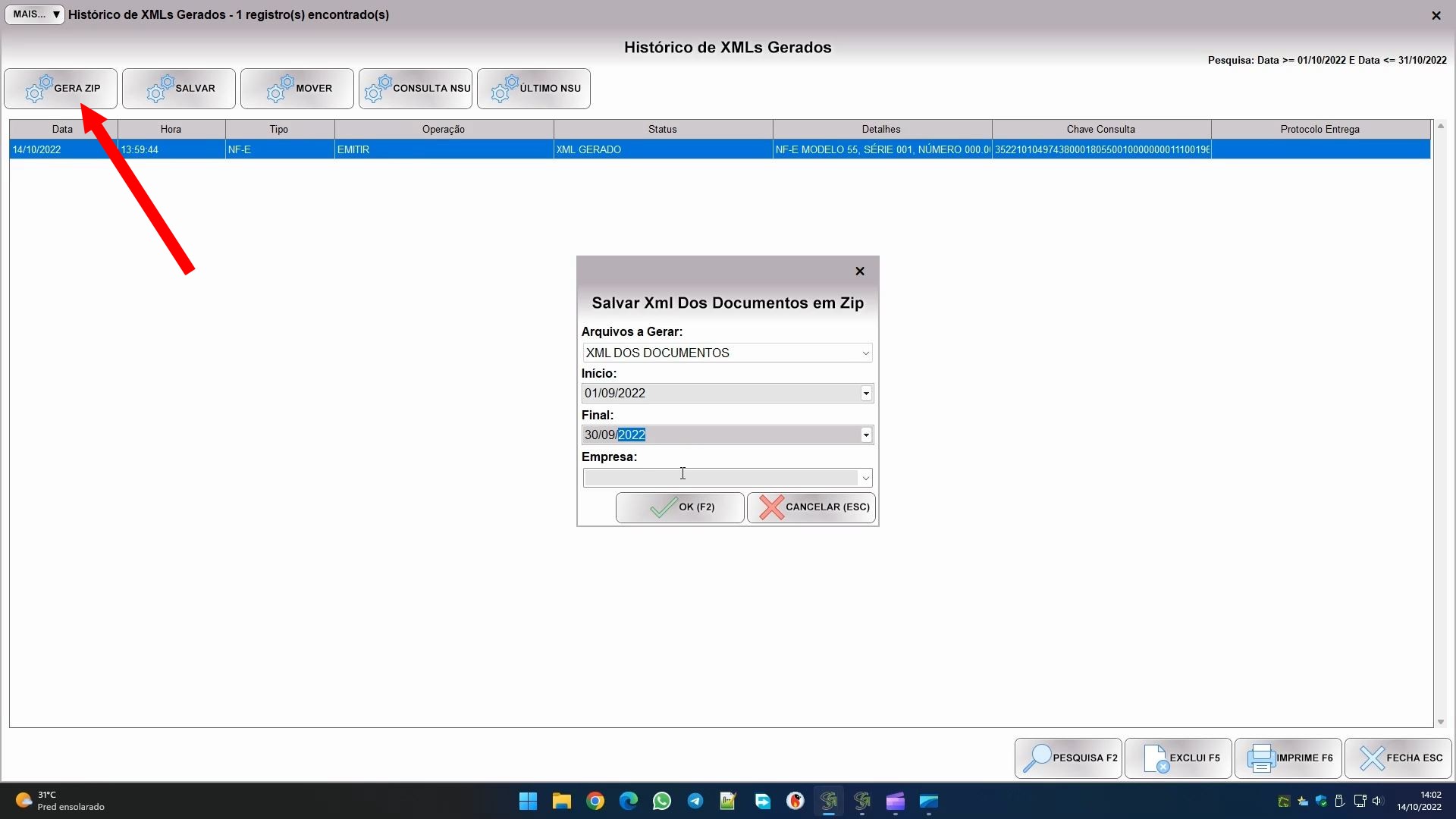
Você poderá selecionar quais documentos quer gerar, o período e a empresa, e o sistema criará um arquivo zip com tudo o que precisa enviar ao contador.
Outra forma de emitir nota é pelo ponto de venda. Ele emite a NFC-e, modelo 65, e até pela característica fiscal exigida pela receita, ele não pode lhe dar a opção de não emitir nota. Sendo assim o pdv trabalha de forma totalmente não fiscal ou totalmente fiscal, dependendo da configuração.
Observe a imagem abaixo, é a janela do PDV em modo não fiscal:
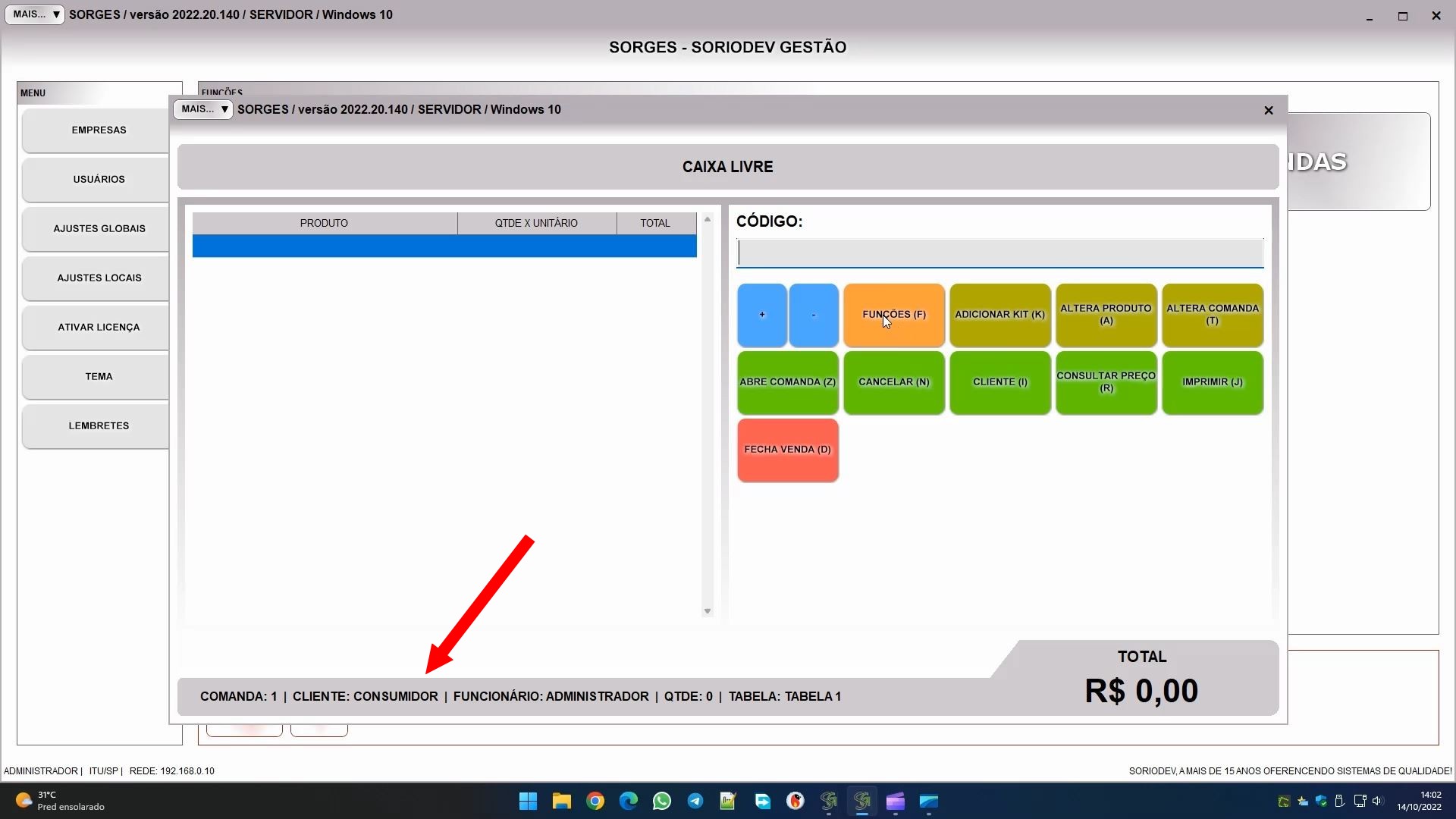
Se você preencher o certificado digital no computador em que está, e incluir o CSC no cadastro da empresa:
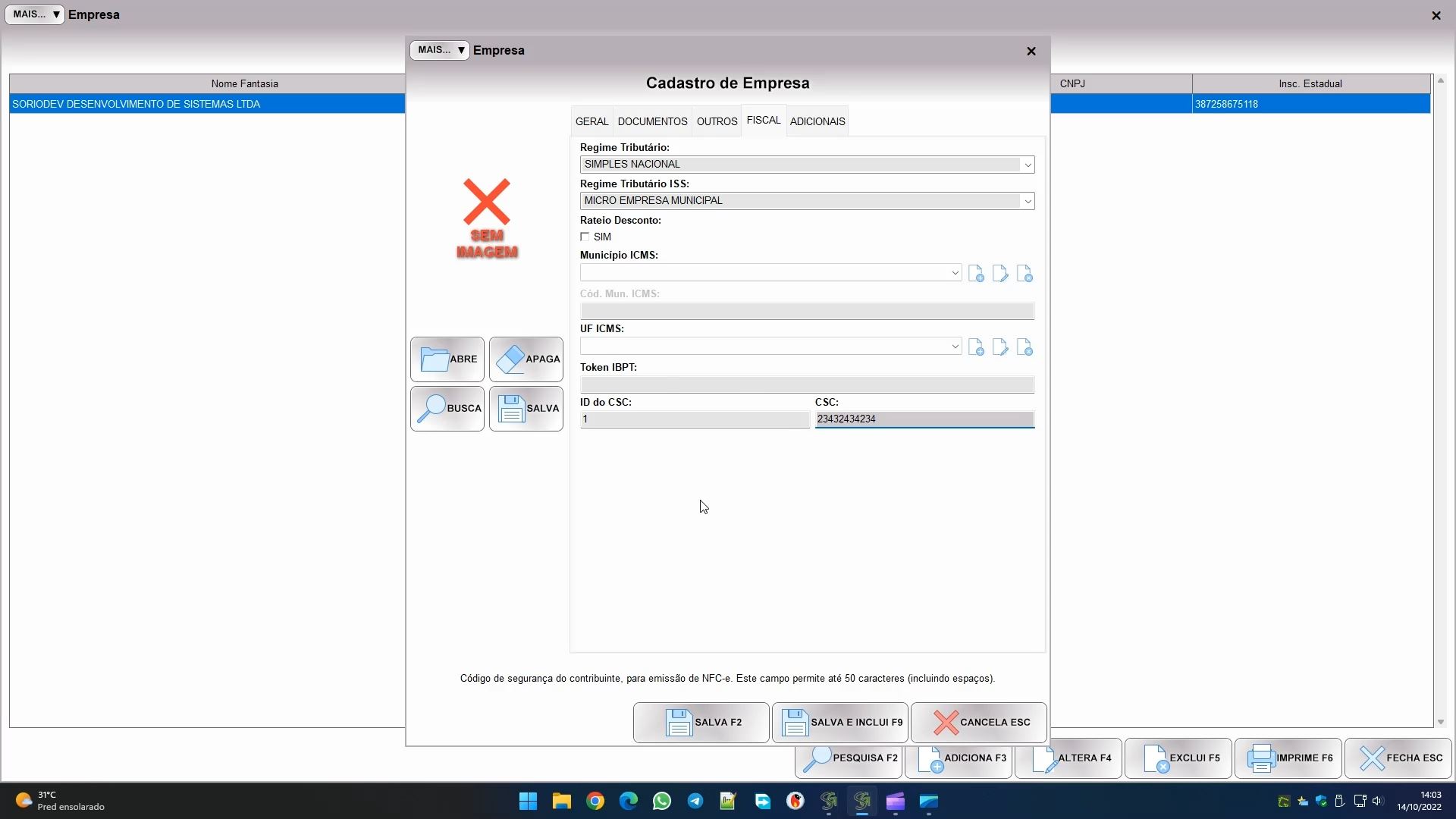
O PDV mudará para fiscal. Neste caso a tarja no rodapé vai exibir o modo de emissão da NFC-e e o estado atual da sua internet.
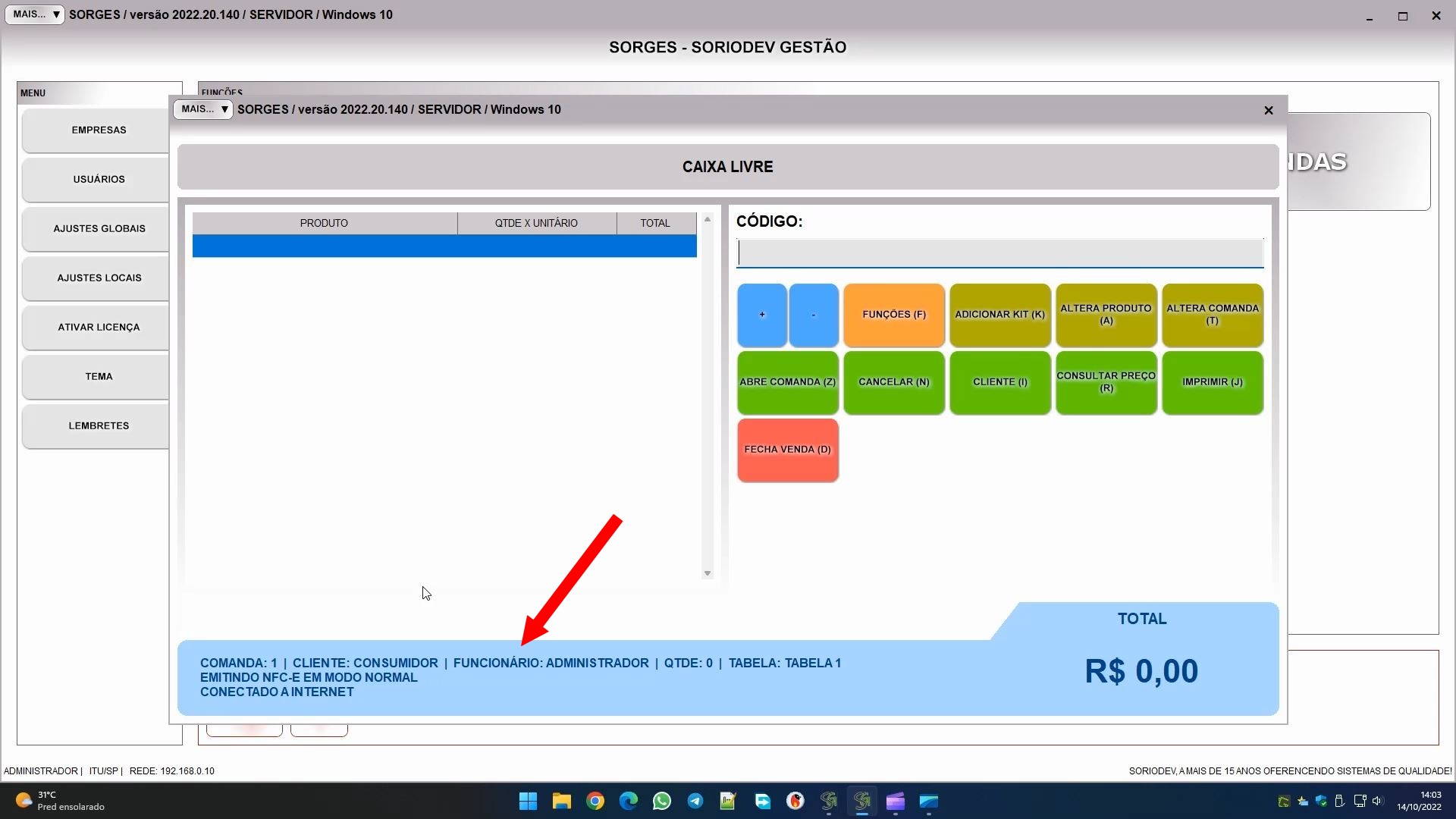
Se estiver emitindo a NFC-e em modo normal e estiver com internet a tarja fica azul, indicando que está tudo ok para emitir. Desta forma, ao fechar uma venda o pdv emite a nota na hora, sem mostrar a tela de notas fiscais nem exigir nenhuma outra ação.
Já se a tarja estiver em outra cor o sistema até vai emitir ou tentar emitir a nota, porém dependendo do motivo dela estar em outra cor pode ser que a nota não seja transmitida. A tarja pode mudar de cor se a nota estiver em contingência off-line ou se você estiver sem internet, por exemplo.