Nesse artigo ensinarei a configurar a integração com o serviço do Anota Aí dentro do SORGES, para captura e controle dos pedidos. No vídeo também demonstro alguns exemplos dele funcionando enquanto lê pedidos da internet, da mesa e do garçom.
Existem 3 módulos no sistema que devem ser vinculados com o seu serviço do Anota Aí: o cadastro da empresa, das formas de pagamento, e dos produtos.
Começando pela empresa:

No cadastro, na aba ADICIONAIS, temos um campo TOKEN ANOTA AÍ:
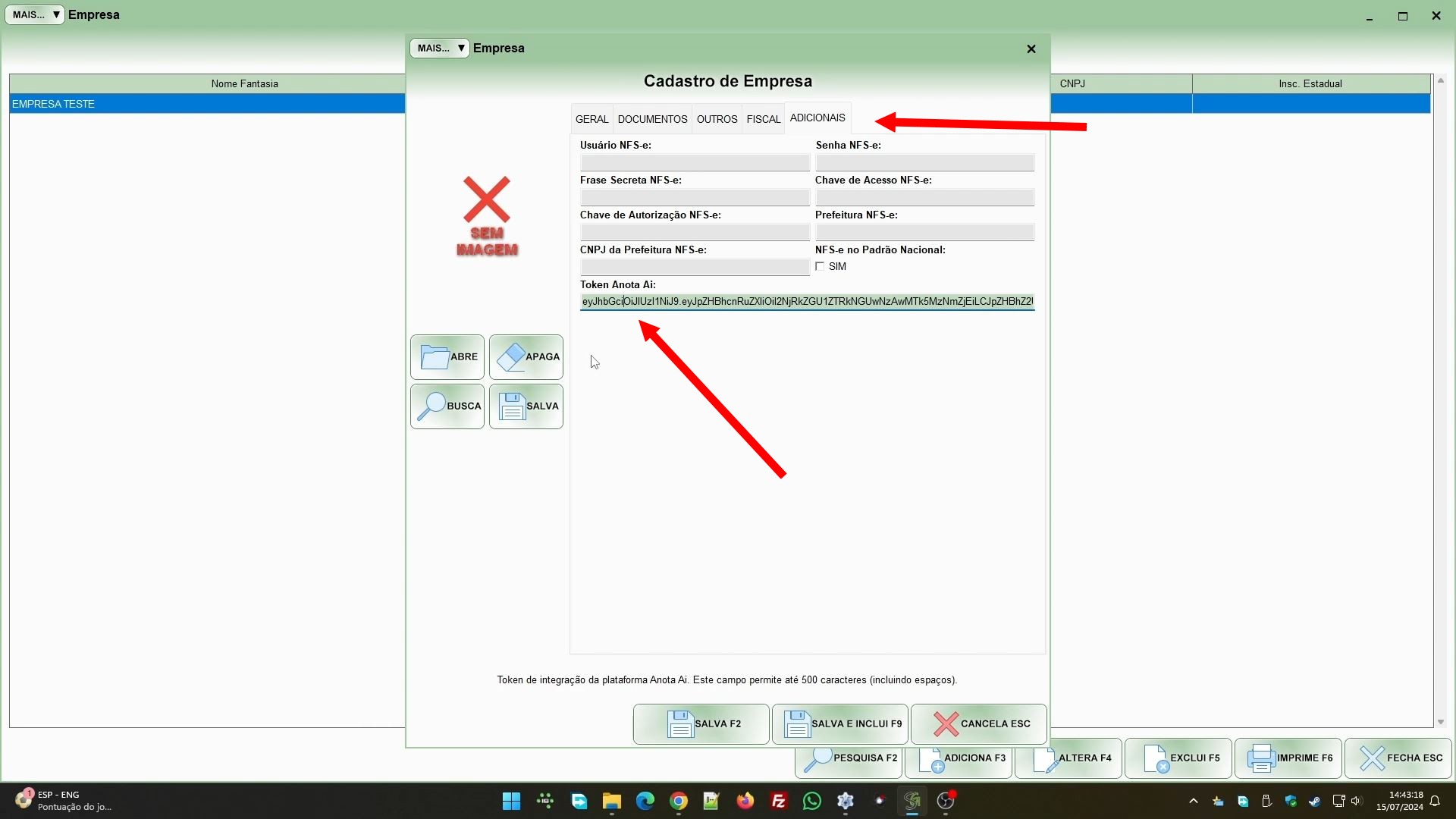
Você deve acessar sua loja no Anota Aí, entrar em CONFIGURAÇÕES, e em INTEGRAÇÕES:
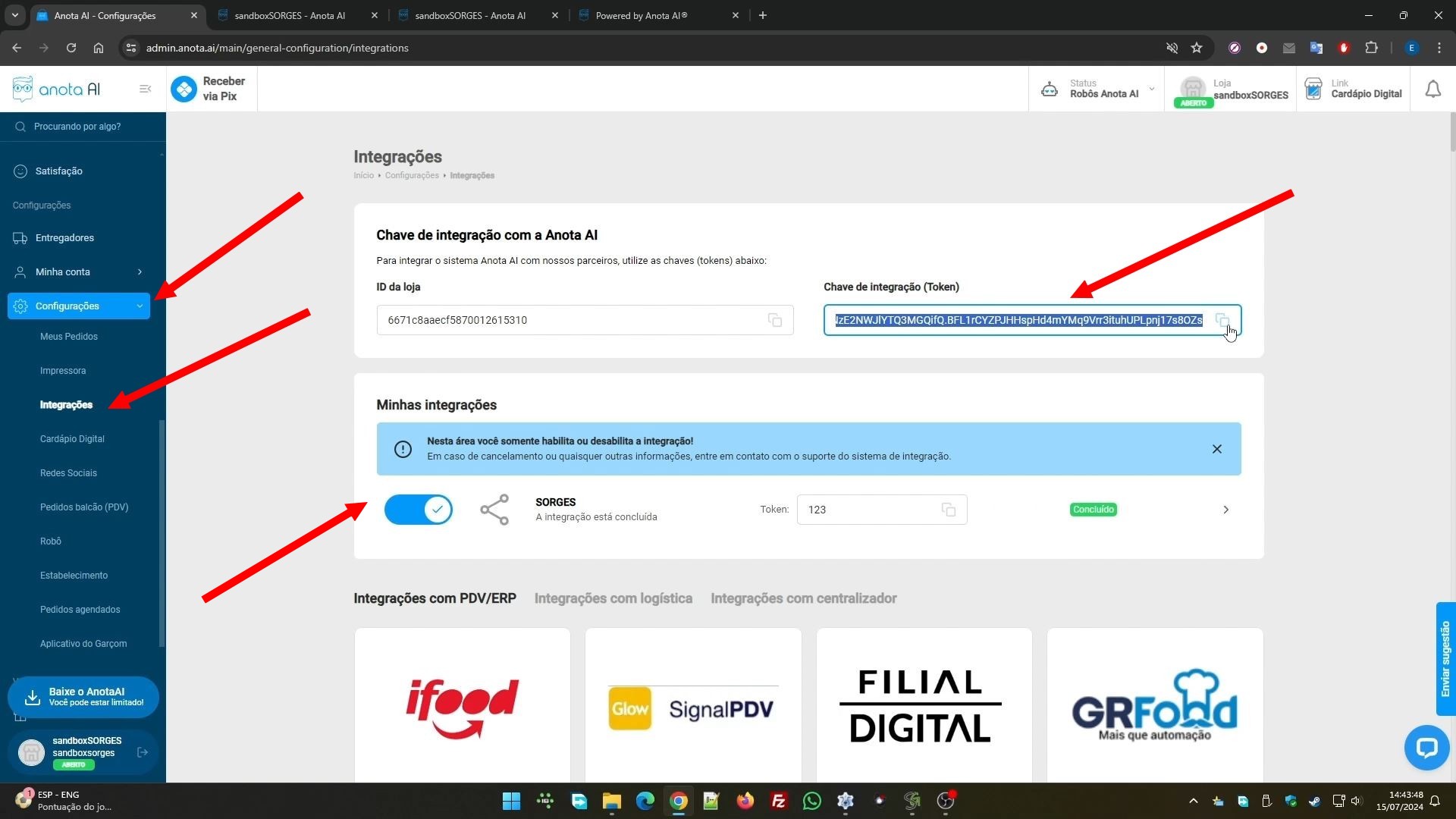
Infelizmente você não pode usar direto o token da imagem acima no programa, você tem que copiar ele e enviar em nosso suporta. Faremos um vínculo com nosso cadastro de desenvolvedor, e desse vínculo um novo token será gerado. É esse que enviaremos para você usar naquele campo token do cadastro da empresa. Quando fizermos o vínculo ele aparecerá na seção minhas integrações, parecido com o que você vê na imagem acima.
Quanto as formas, ainda na sua loja, vá em CONFIGURAÇÕES, e em ESTABELECIMENTO, role a página para baixo e clique em FORMAS DE PAGAMENTO:

Na imagem acima você vê a forma dinheiro, a forma cartão, e as bandeiras/nomes dos cartões abaixo. Se der um clique sobre uma bandeira pode mudar o nome dela, mas também verá um campo ID EXTERNO, como na imagem abaixo:
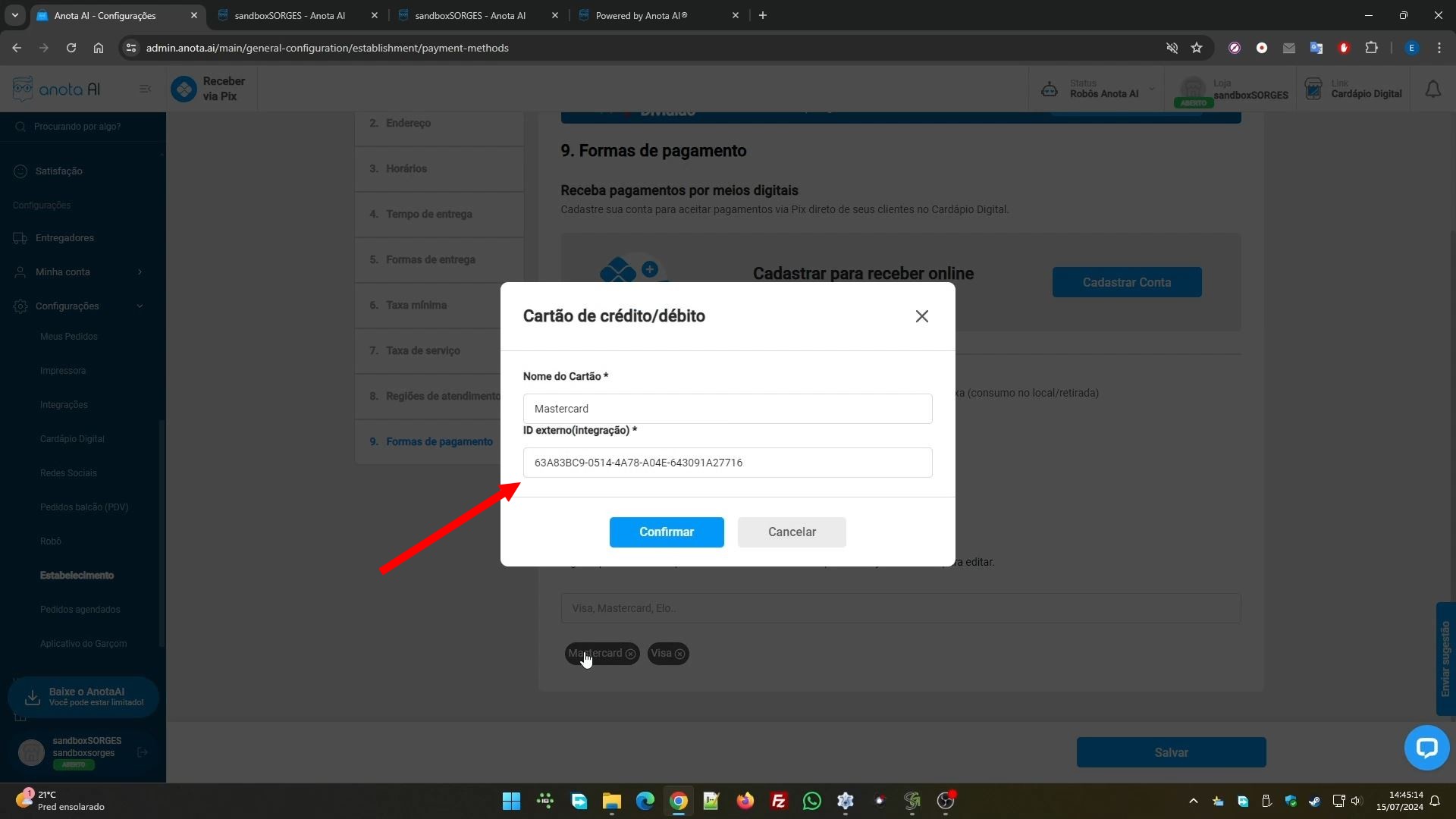
O ID que vai usar é o código do cadastro da forma de pagamento do sistema. Vá em FINANCEIRO:
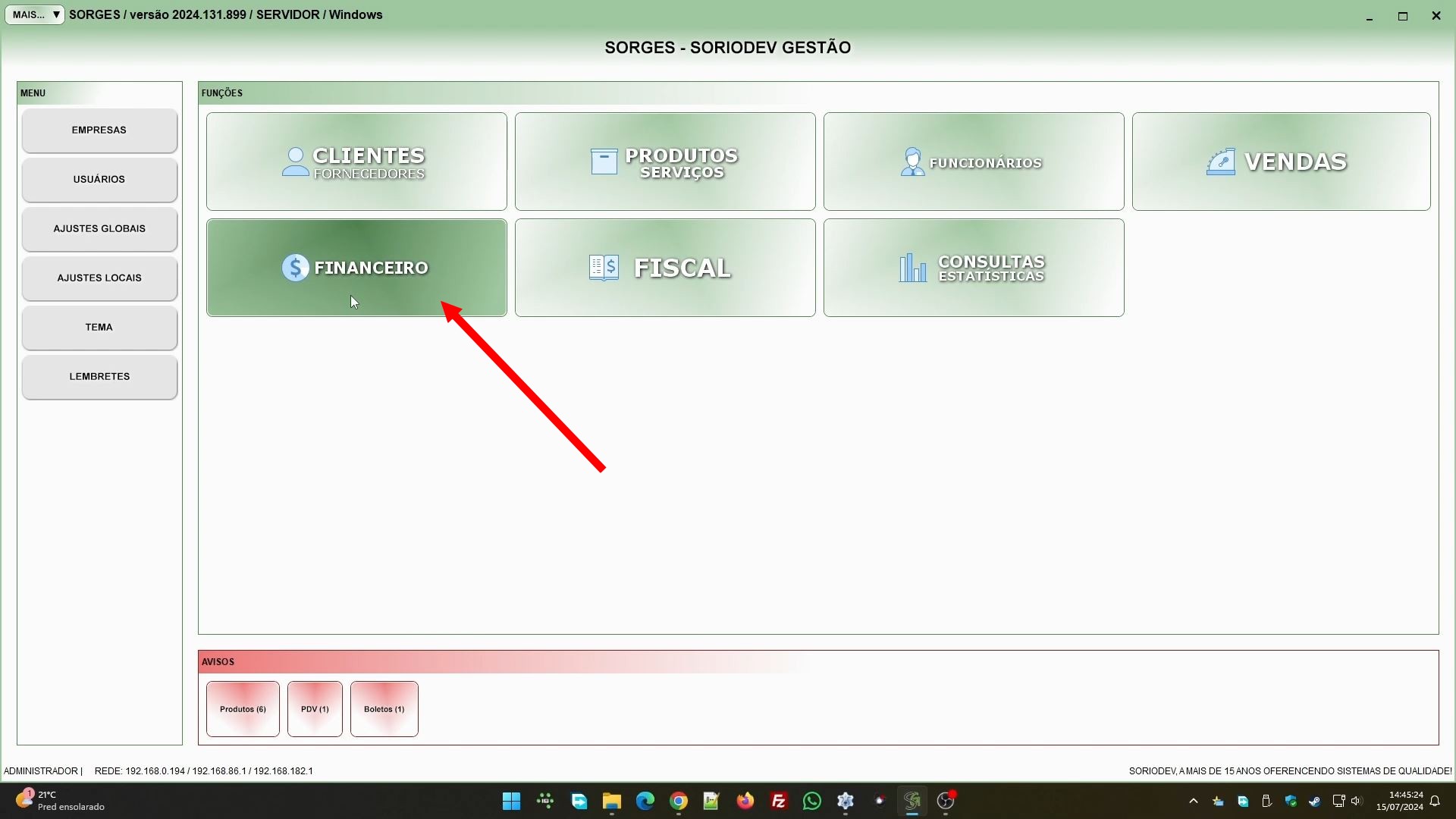
Depois em FORMAS:
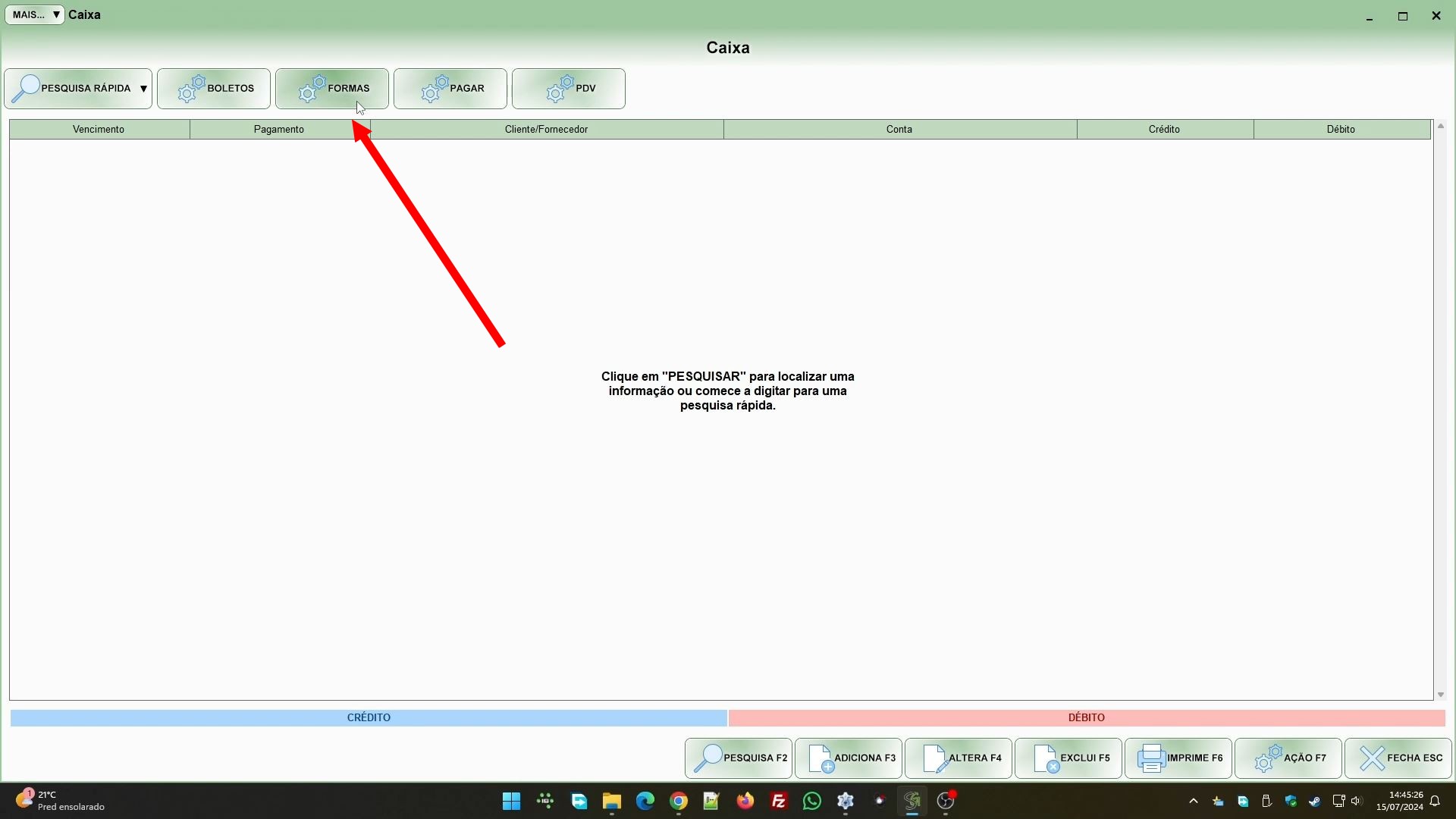
Você pode criar uma forma para cada bandeira se quiser, e então pega o código dela, o primeiro campo. Esse código você copia, e cola lá naquele campo ID EXTERNO, depois clica em CONFIRMAR.
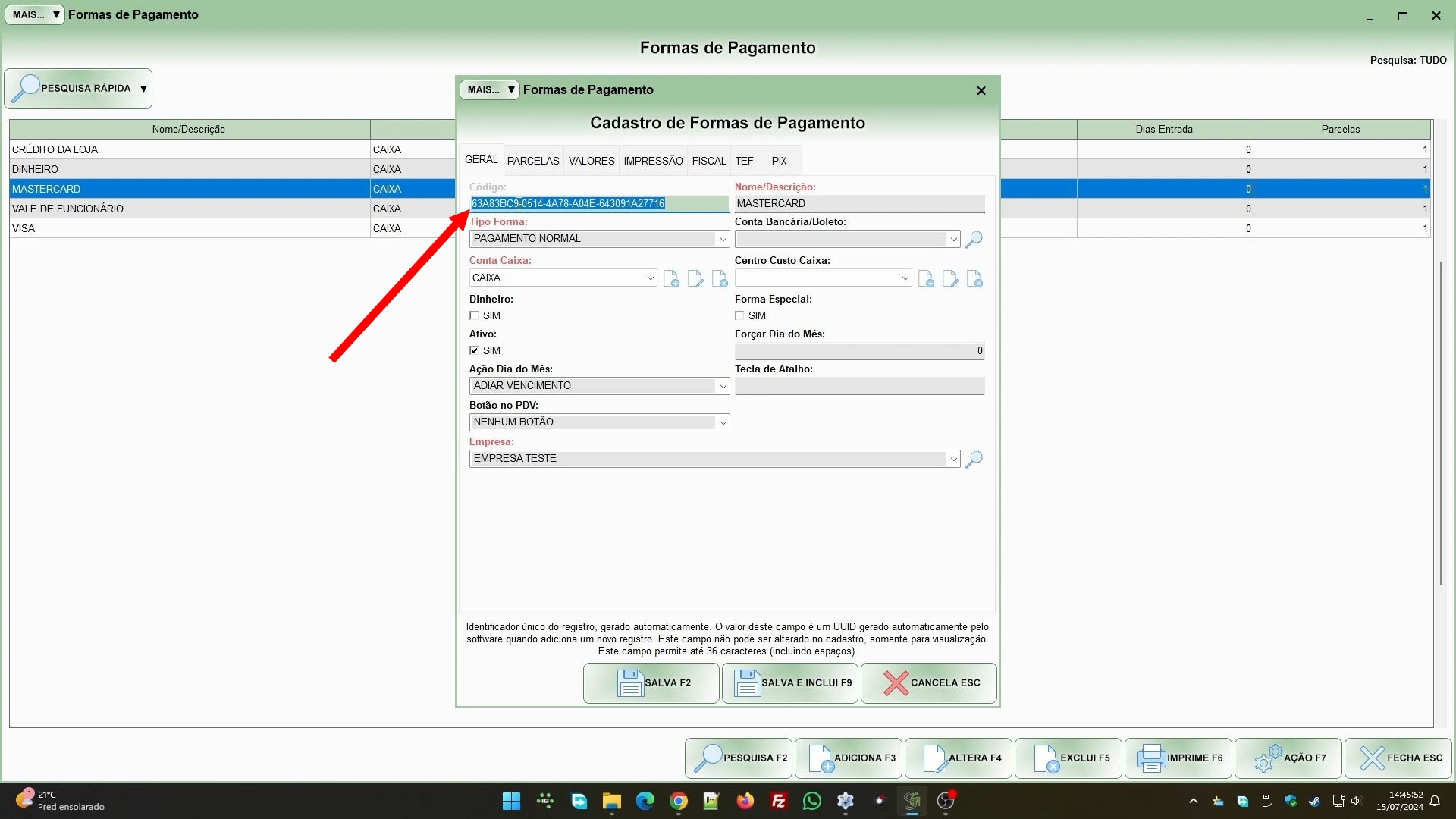
Se você não associar a forma de pagamento o sistema vai tratar como pagamento em dinheiro. A forma dinheiro lá no site do Anota Aí não tem essa associação, porém como o sistema já trata por padrão a forma como dinheiro pode ignorar ela. Caso tenha pix também deve associar o ID externo nele.
Por fim, temos os produtos. Na loja do Anota Aí, clique em GESTOR DE CARDÁPIO, e em GESTOR, como na imagem:
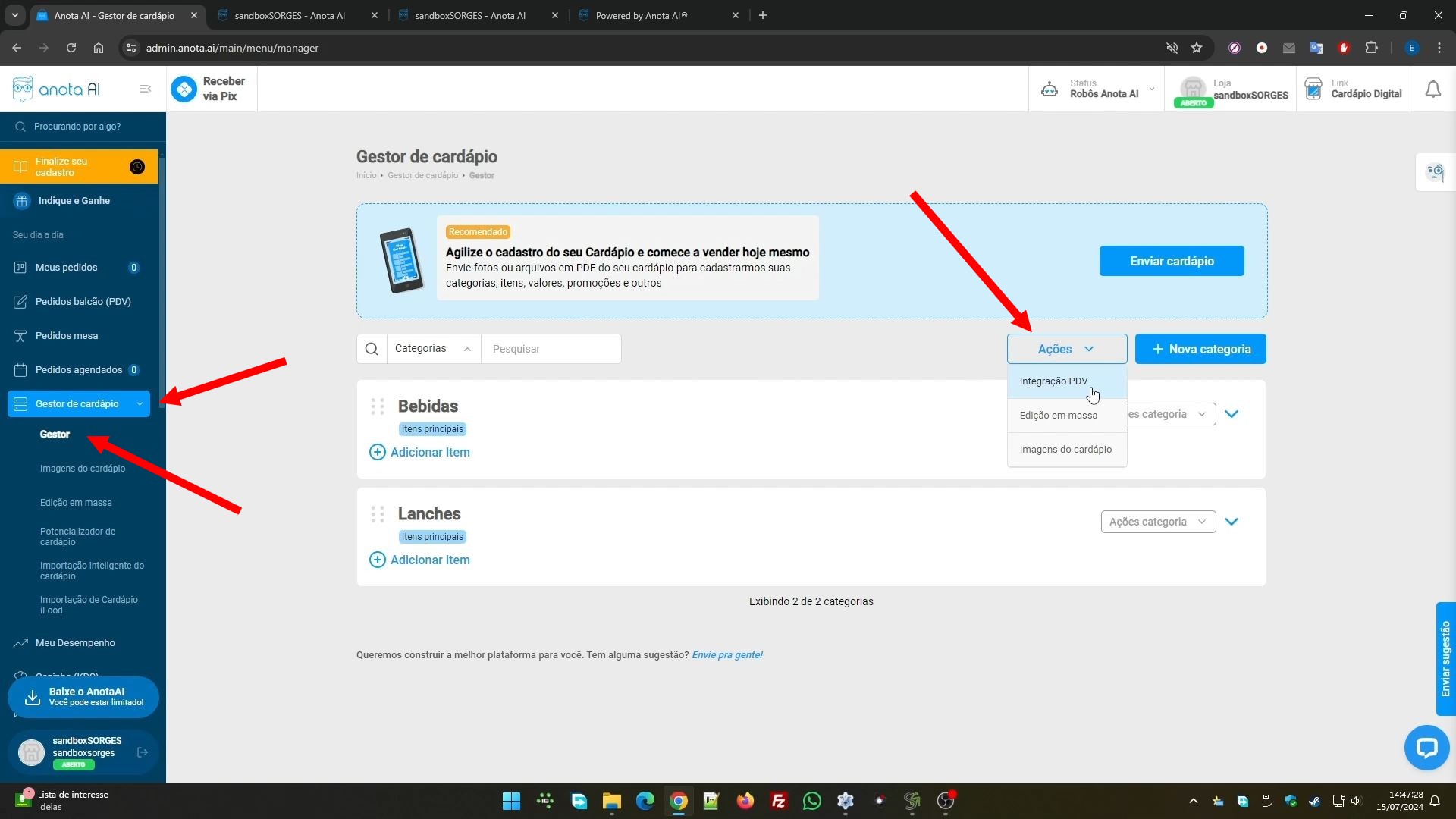
Ainda na imagem acima, veja que há um botão AÇÕES à direita. Clique nele, e na opção INTEGRAÇÃO PDV. Após fazer isso, na parte debaixo, temos uma lista de categorias, e uma botão similar a uma seta apontado para baixo à direita. Se clicar nele vai abrir a lista de produtos daquela categoria, e na lista também há um campo ID EXTERNO. Você vai ter que associar cada produto.

Para isso vai lá no controle de produtos:
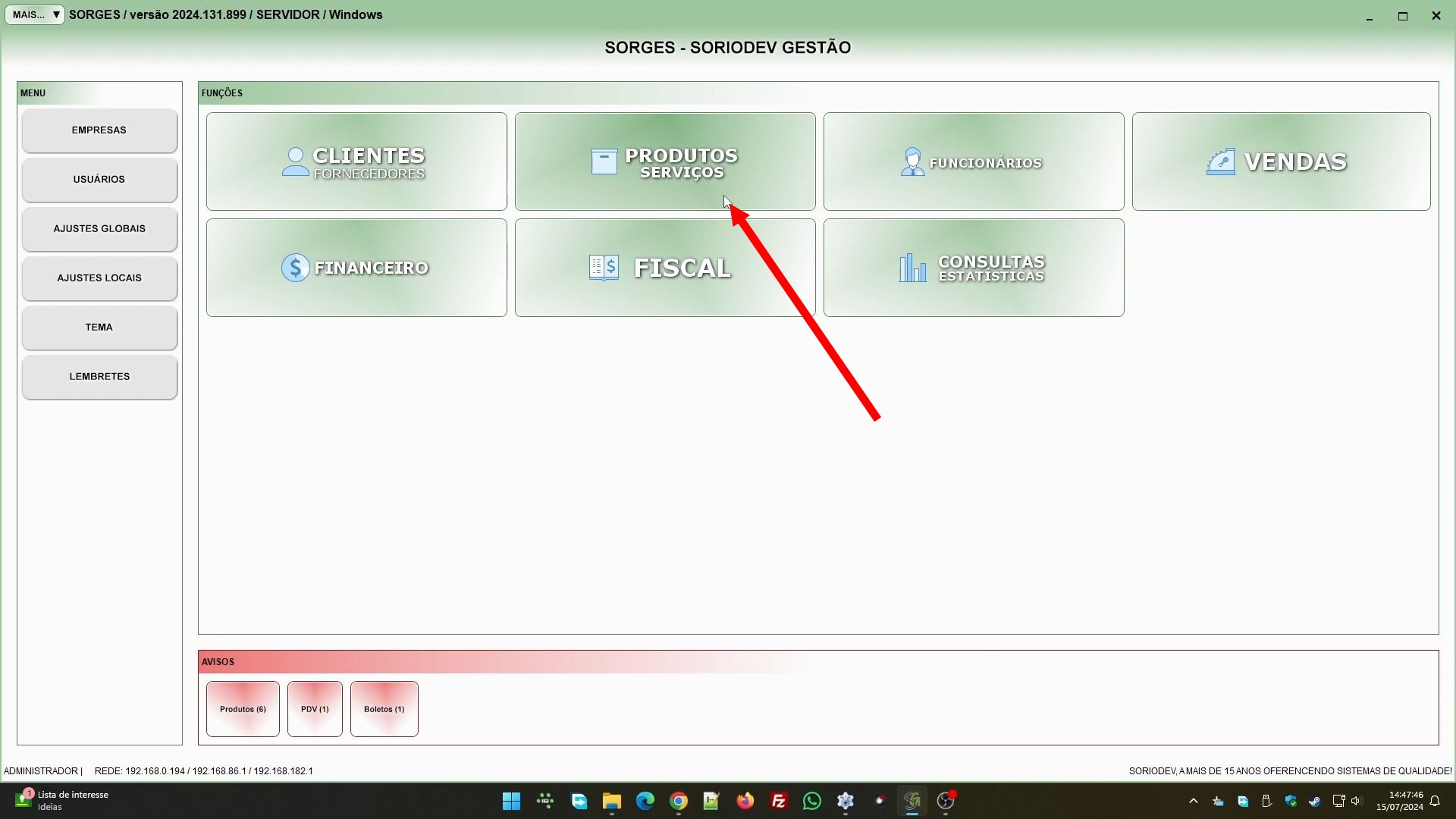
Localiza e altera o produto, e o ID que vai usar é o que está no campo código, igual foi a forma de pagamento. Para cada produto lá no Anota Aí precisa ter um cadastro no sistema. Ele não faz vínculo, nem exporta ou importa isso.
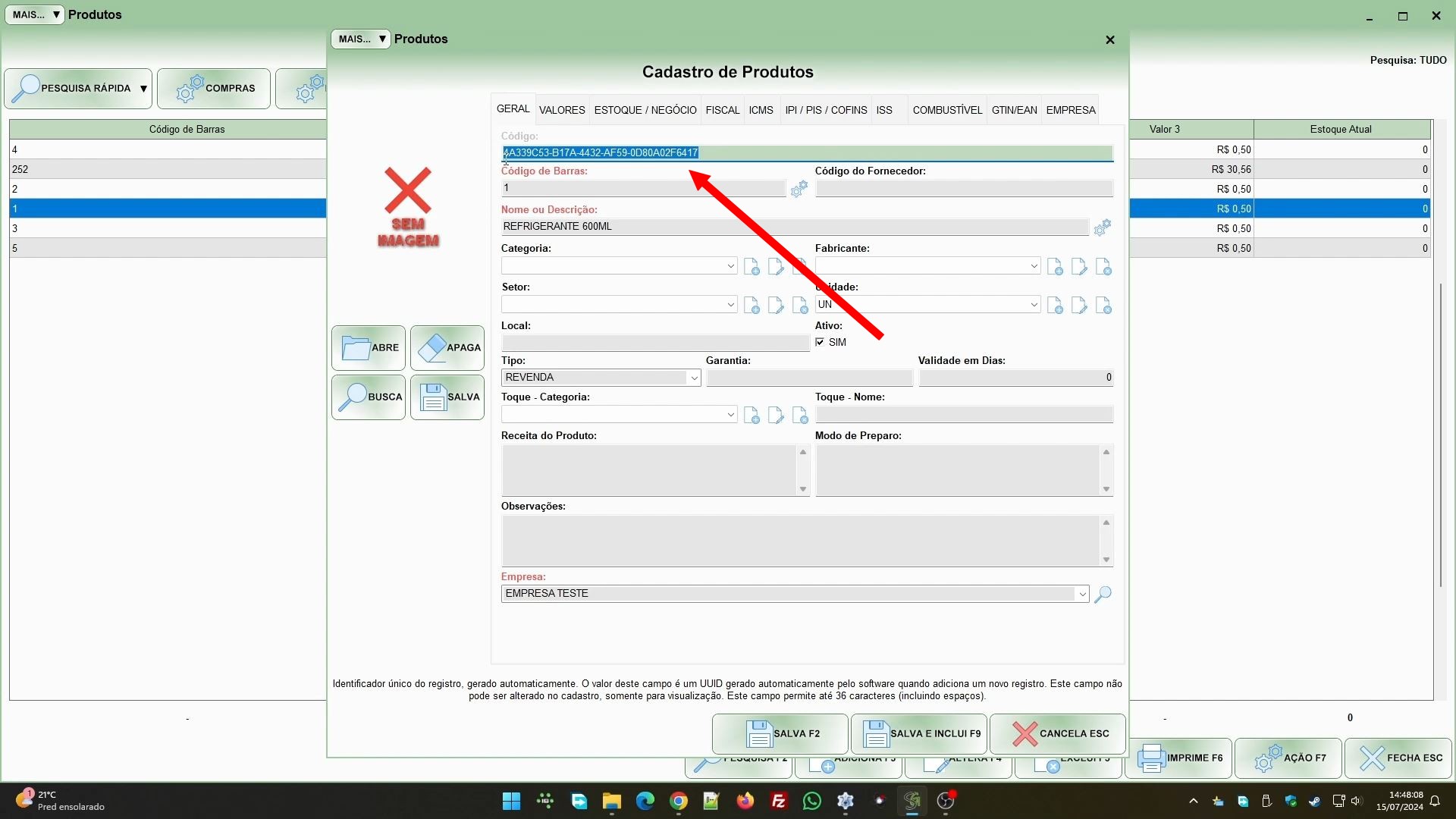
Se por acaso você usar um código errado, ou deixar o ID EXTERNO em branco, como na imagem abaixo, o sistema vai criar um produto “ANOTA AÍ” e vai acomodar as vendas desses produtos em vínculo nele. Ele ainda consegue pegar o nome do produto que vem do pedido e colocar como observação, para pelo menos você identificar, mas claro o ideal é você ter todos os cadastros, para ter o controle completo no sistema.

Configurado tudo, vá em AJUSTES LOCAIS, na aba ATALHOS, e na seção ATALHO DO MÓDULO DE PEDIDOS DO ANOTA AÍ, clica em CRIA ATALHO:
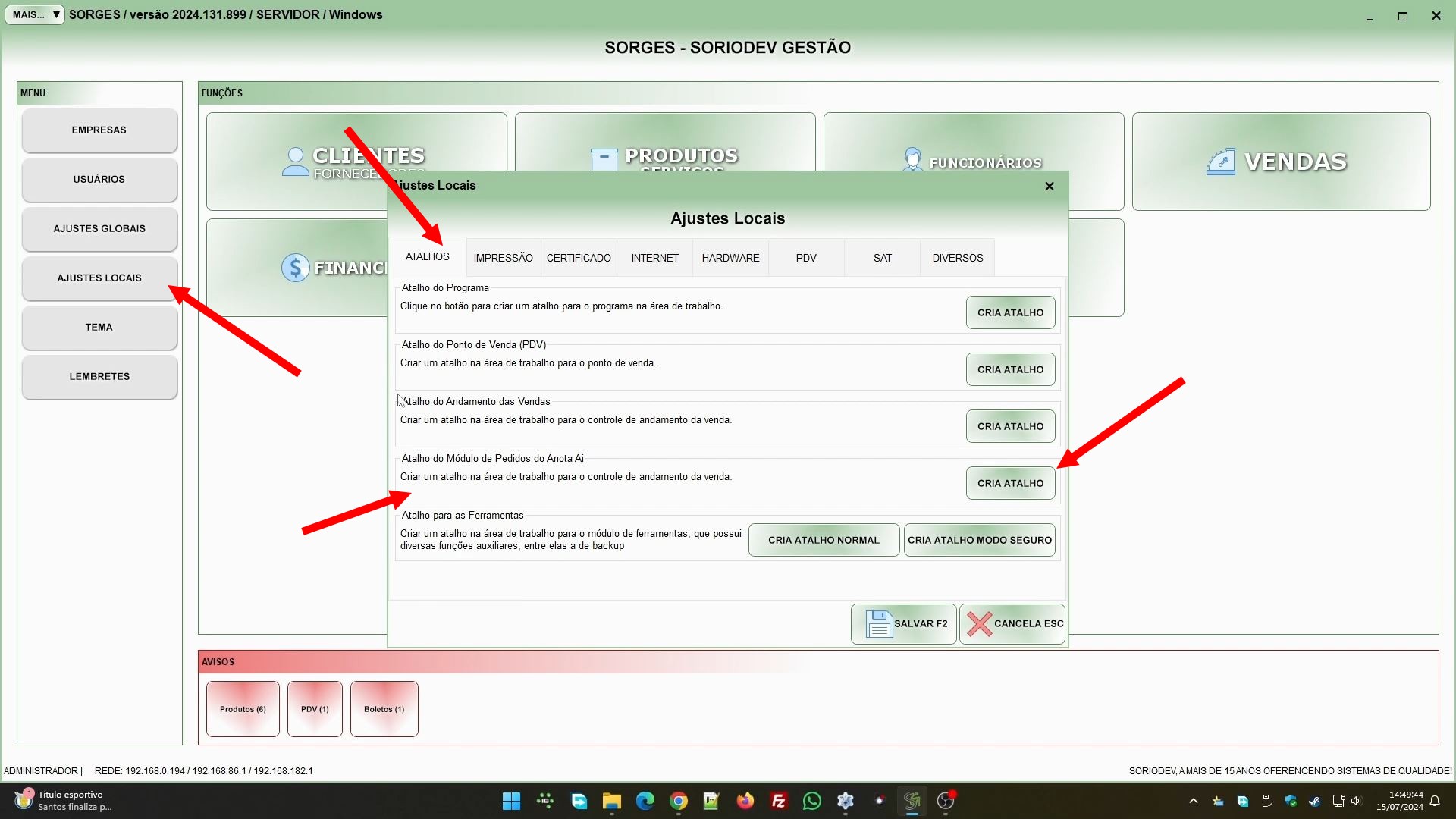
O sistema criará um atalho “SORGES – ANOTA AI” na área de trabalho. Ao acessar o sistema por ele, pode informar a senha normalmente.
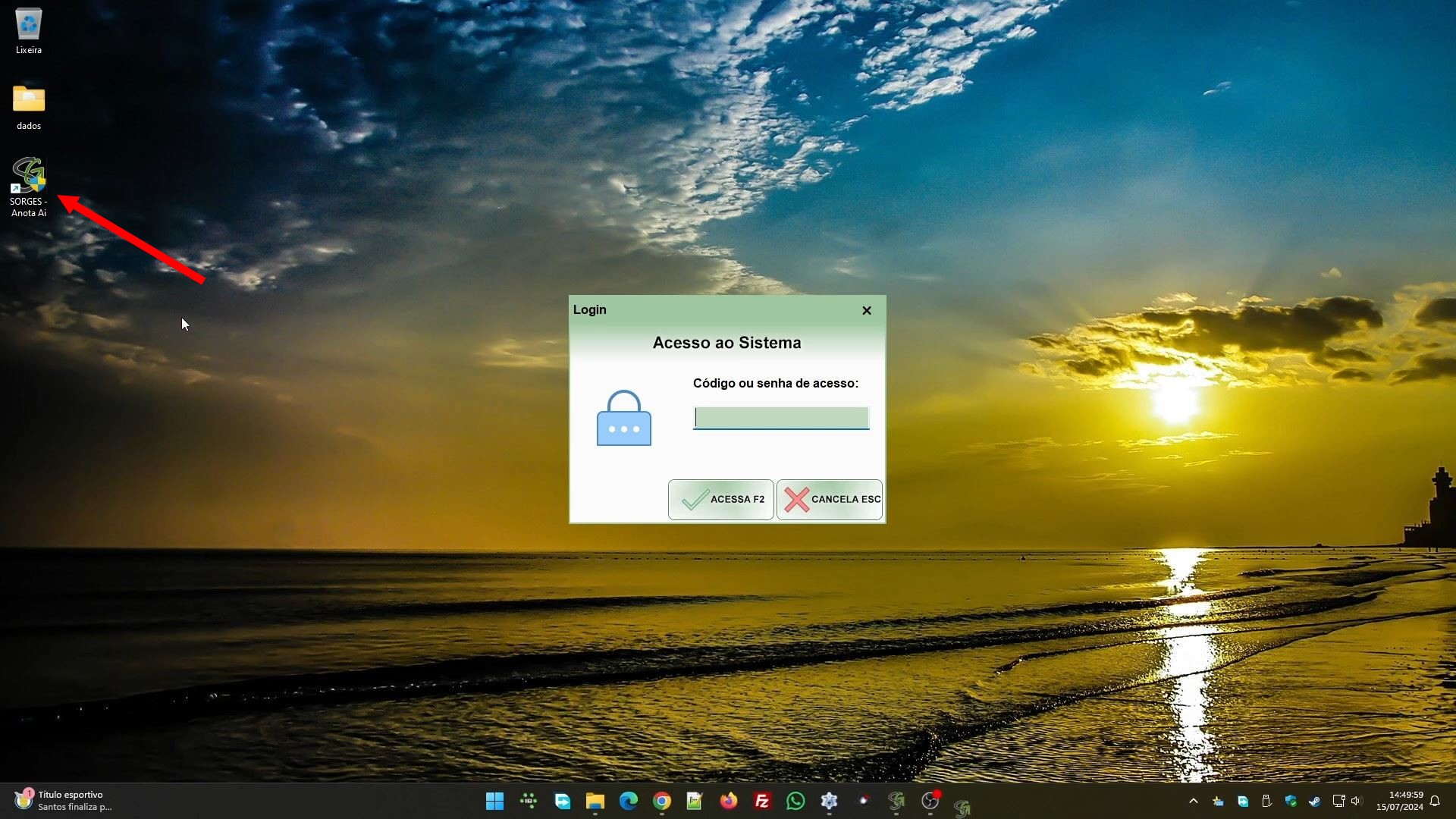
E cairá numa tela de gestão de pedidos. Vamos entender melhor ela:
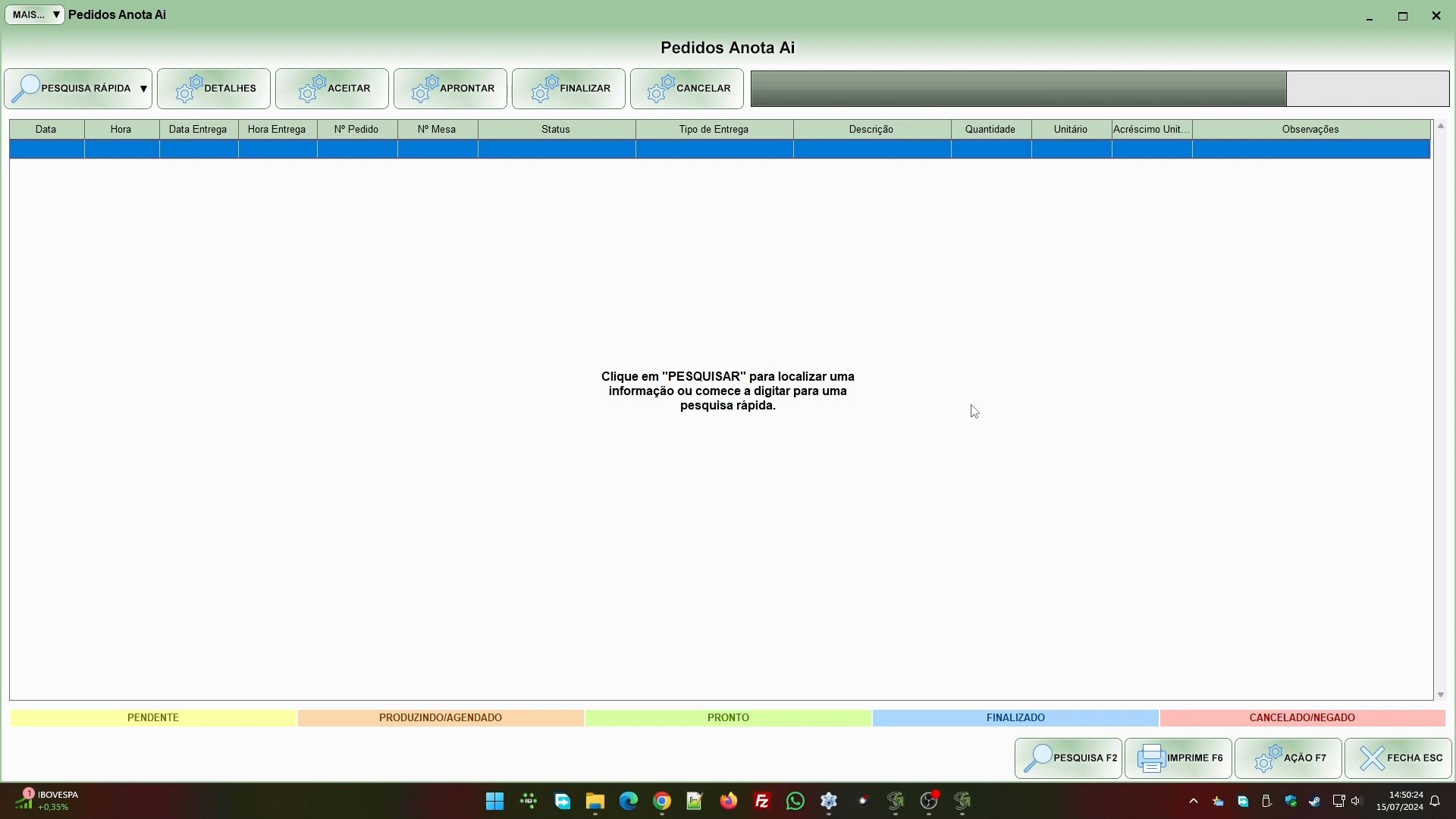
No topo da tela, temos esses botões:
- PESQUISA RÁPIDA: ao clicar nele verá uma lista de botões para consultar pedidos abertos, em produção e prontos para entrega.
- DETALHES: abre um módulo adicional onde consegue visualizar o pedido completo, com todos os campos que o sistema capturou. Isso pode ser feito pelo botão altera, porém o sistema não permitirá mexer nada, é só para consulta.
- ACEITAR: se o pedido foi recebido direto do cliente, seja pela internet, ou pelo qr code impresso encima de uma mesa, ele entra no sistema como pendente. Você deve então aceitar ele para que entre em produção. No momento em que você clica em ACEITAR, em APRONTAR ou em FINALIZAR, o sistema também verifica se for registrada uma venda ou uma comanda para esse pedido, e se não foi ele registra na hora. Se o sistema estiver configurado para imprimir a venda ou comanda, ele também fará isso, de acordo com a configuração.
- APRONTAR: após um pedido ser aceito ele entra em produção. Usar o botão APRONTAR indica que já foi produzido, e já pode ser entregue. Caso o pedido seja feito pelo garçom, ou foi feito direto pelo painel do Anota Aí por algum atendente, ele já entra com status produzindo, então você não precisa aceitar ele, só clicar em aprontar quando ficar pronto.
- FINALIZAR: quando o pedido foi entregue ao cliente pode usar o botão FINALIZAR para indicar isso. Só deve se atentar que no app do garçom, quando finalizado o pedido a coloração da mesa ocupada desaparece, como se estivesse desocupada. Isso é uma característica do serviços. Se preferir, quando o cliente está consumindo no local pode deixar para finalizar quando ele for embora, usando o número do pedido impresso na venda para localizar ele e finalizar.
- CANCELAR: em qualquer momento, clicar nesse botão irá cancelar o pedido, e também excluir a venda ou comanda dele do sistema. Se na comanda haviam outros pedidos, o sistema só remove os produtos correspondentes ao pedido cancelado da comanda, mantendo ela no sistema com os pedidos não cancelados. É importante dizer que o Anota Aí aceita o cancelamento em qualquer etapa, incluindo após finalizada, então tome cuidado com o uso. Se preciso for, pode bloquear para que o usuário não tenha permissão a essa função, no controle de usuários.
Além dos botões, no topo da tela temos uma barra de progresso. Ele fica rolando e indica quando será a próxima sincronização, que por padrão é feita a cada 30 segundos.
No rodapé da tela, temos os botões PESQUISA, para fazer buscas na lista. Temos o botão IMPRIME, que permite imprimir a venda, imprimir produtos na cozinha, e imprimir ordem de produção. Temos ainda o botão AÇÃO, com funções para gerar uma venda (caso não tenha gerado), para consultar a venda gerada, para visualizar o log, e para pausar ou continuar a sincronização com o serviço. Quando sincroniza o sistema pode dar uma travada rápida, se estiver prestes a fazer alguma operação nele, pausar pode ser interessante, por isso disponibilizamos essa função.
Passando sobre aquela questão dos produtos, se na hora de puxar o pedido o sistema não encontrar o cadastro de algum produto, ele vai mostrar a mensagem abaixo, e criar o produto ANOTA AI. Ele só mostrará isso uma única vez, caso venha a encontrar mais produtos sem cadastro ele sempre vai usar aquele produto que criou, salvo se você excluir ele.
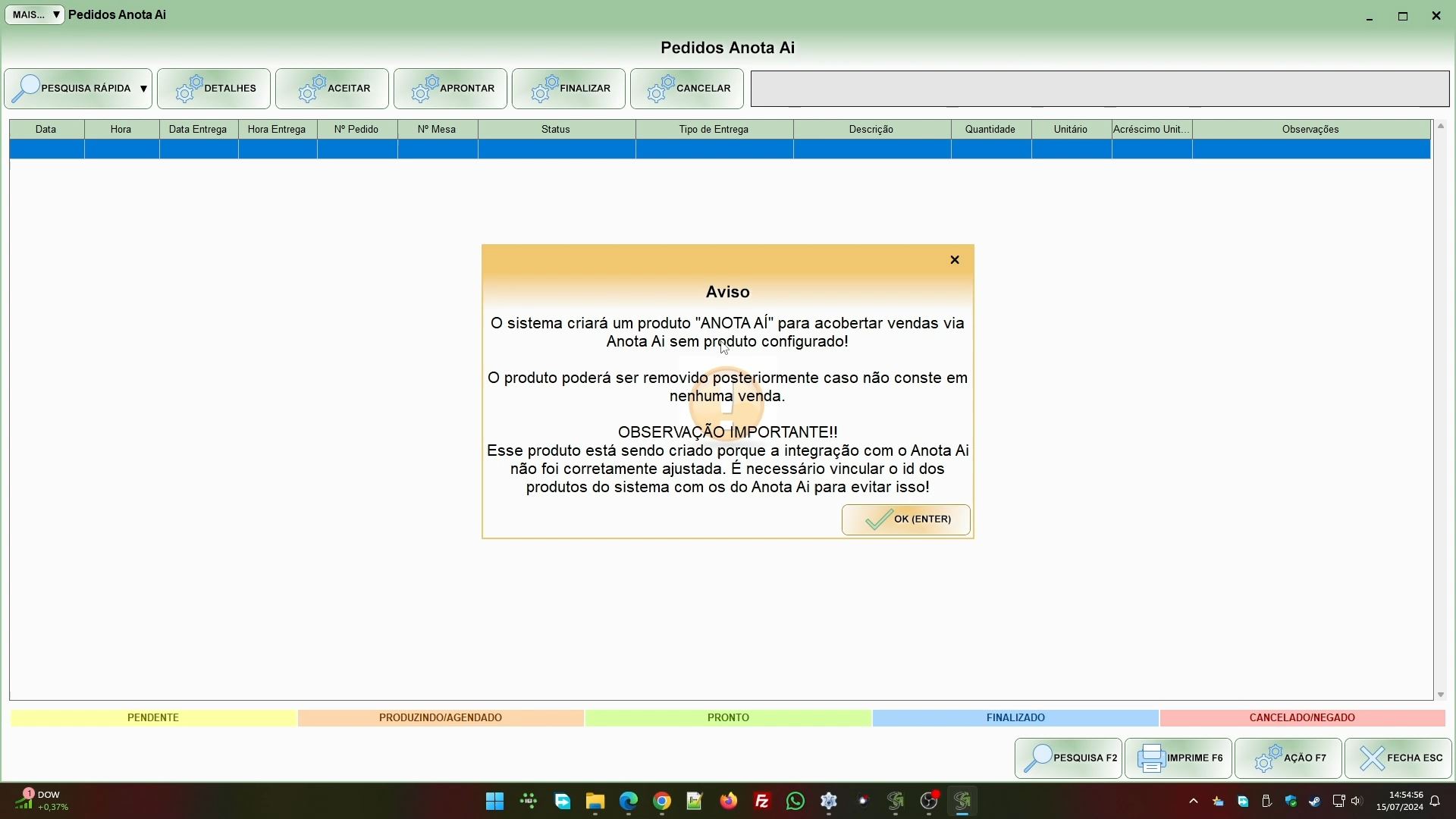
Na imagem abaixo você já consegue ver um pedido feito pelo cliente, com dois produtos. Veja que existem cores diferentes dependendo do status do pedido, e há uma legenda no rodapé da tela.
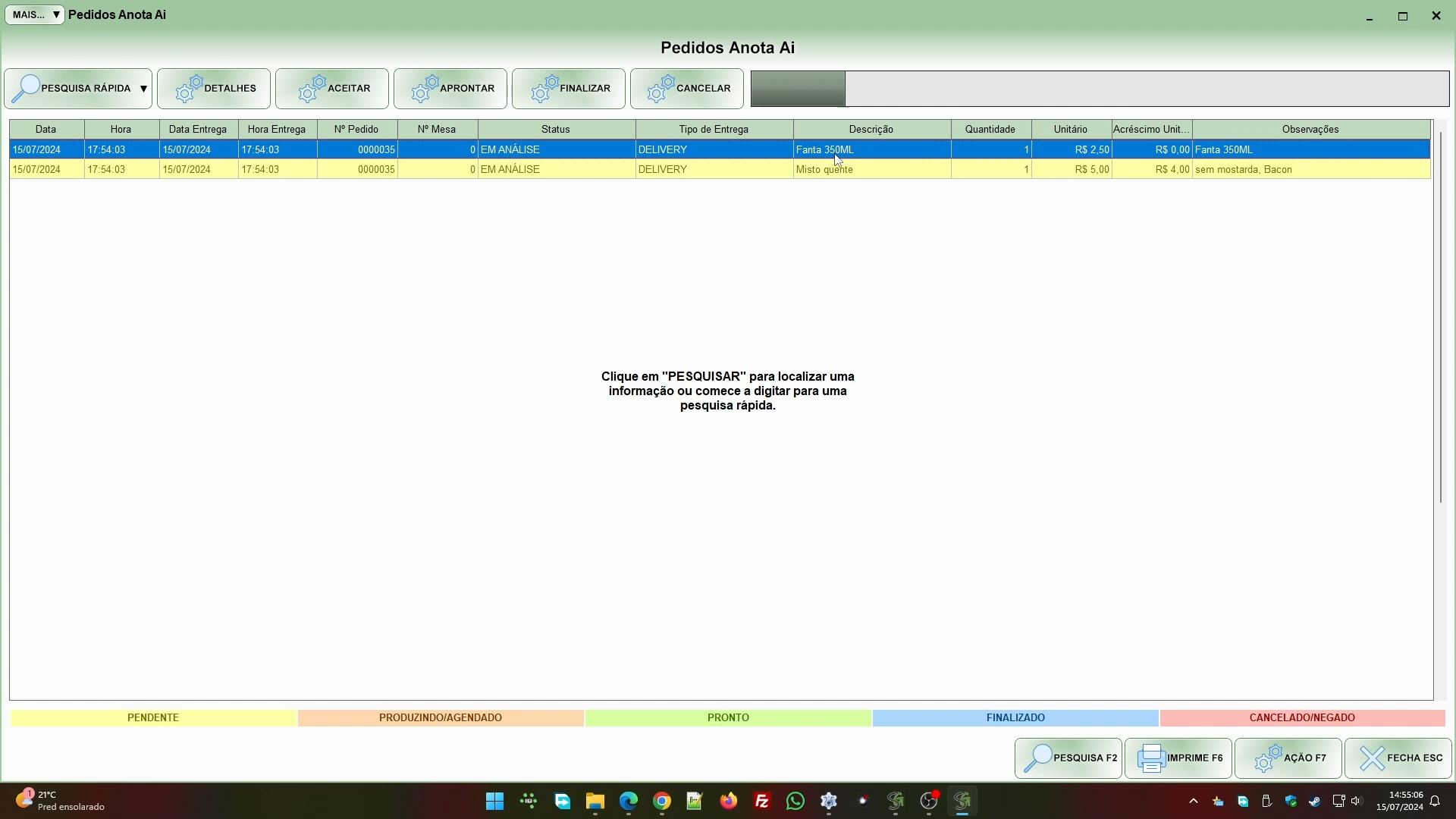
É importante dizer que quando você aceita, apronta, finaliza ou cancela um pedido, o status e a cor não muda na hora. O sistema envia o comando para o Anota Aí, que autoriza a operação. Porém a atualização dos pedidos na tela é feita exclusivamente pelo serviço que faz a sincronização, justamente para ter a confirmação visual que a operação ocorreu.
Abaixo temos o exemplo de uma venda impressa em folha A4. O pedido sai com os dados do cliente, se foram informados, e o número do pedido sai junto ali na lista de produtos. Se era uma comanda e você quer finalizar só depois que o cliente pagou, pode usar esse número para achar ela na lista e finalizar.
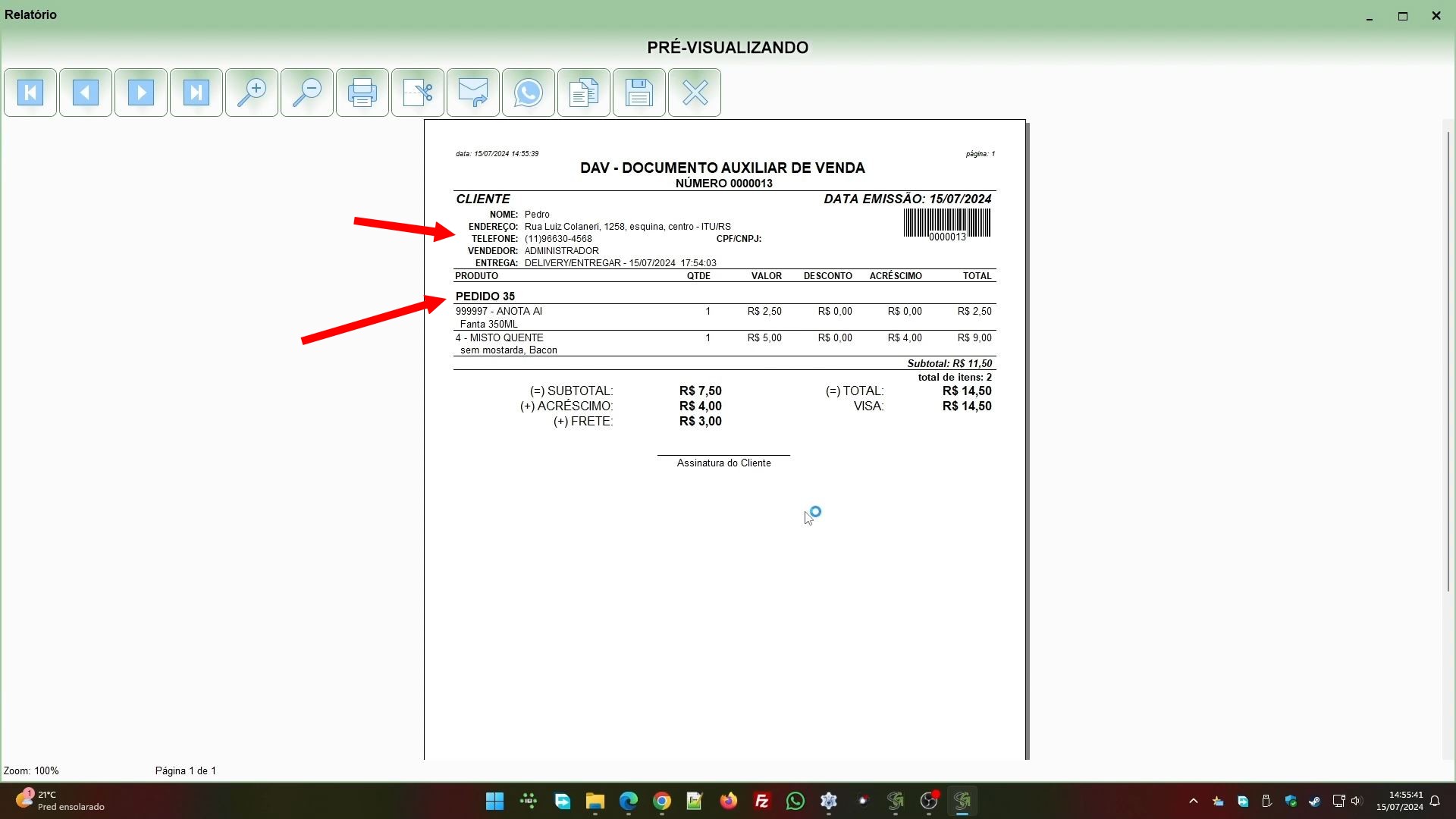
Do lado do cliente, quando ele faz um pedido via site ou app, pode acompanhar o andamento. Por isso é importante o uso dos botões aceitar, aprontar e finalizar:
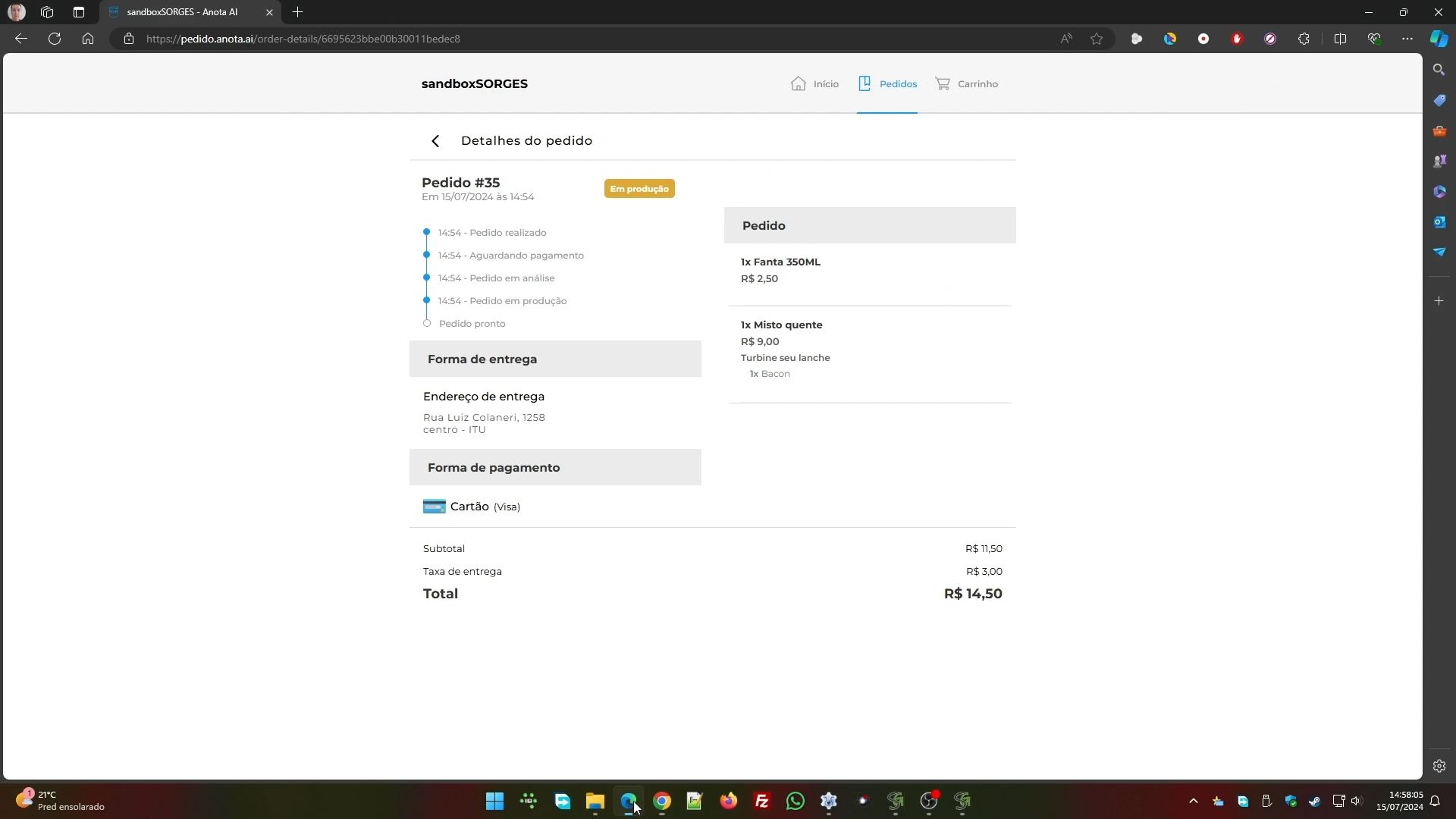
Quando o pedido é feito via qr code na mesa, ou por um garçom no app dele, esse pedido será uma comanda, e terá um número de mesa associado. E pode inclusive ocorrer de o cliente pedir um produto, e depois fazer outro pedido separado com outro produto. O exemplo abaixo simula bem isso, veja tempos a mesa número 5, e nela os pedidos 36 e 37.
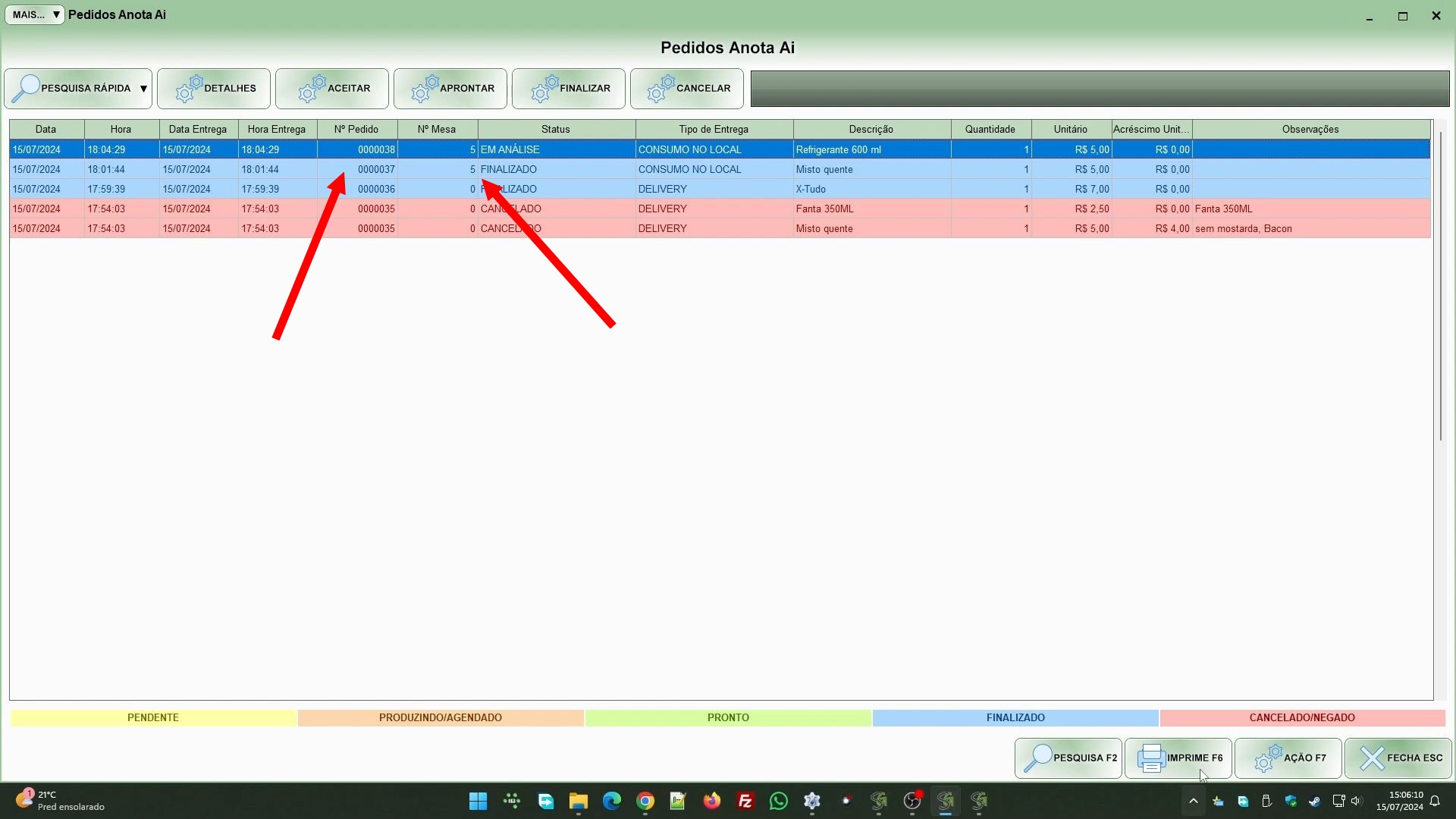
Quando impresso, também sai discriminado na venda cada pedido, com os produtos deles agrupados:
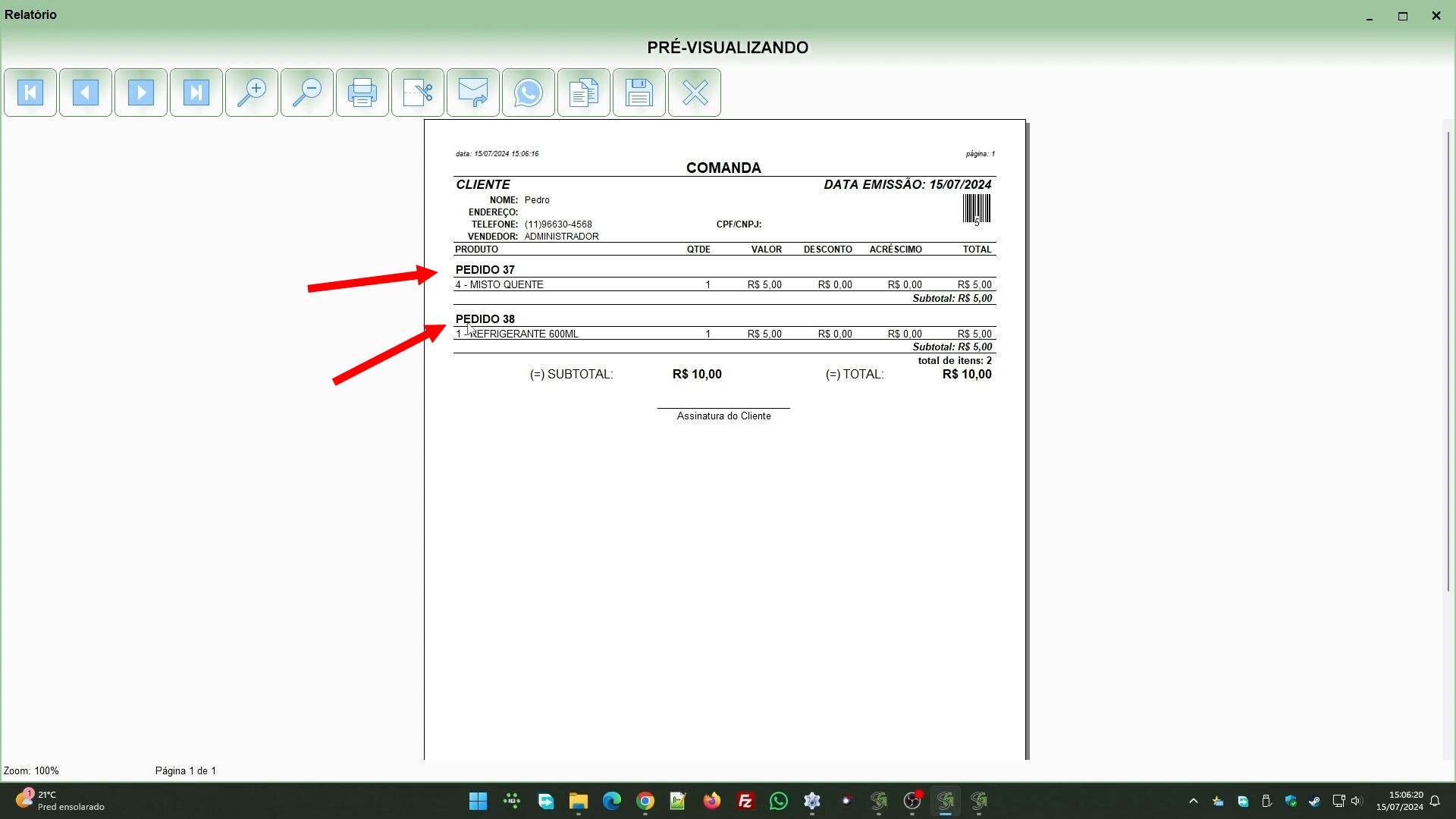
E por ser uma comanda, o ponto de venda pode puxar ela, aí quando o cliente for embora ele passa no caixa e faz o pagamento.
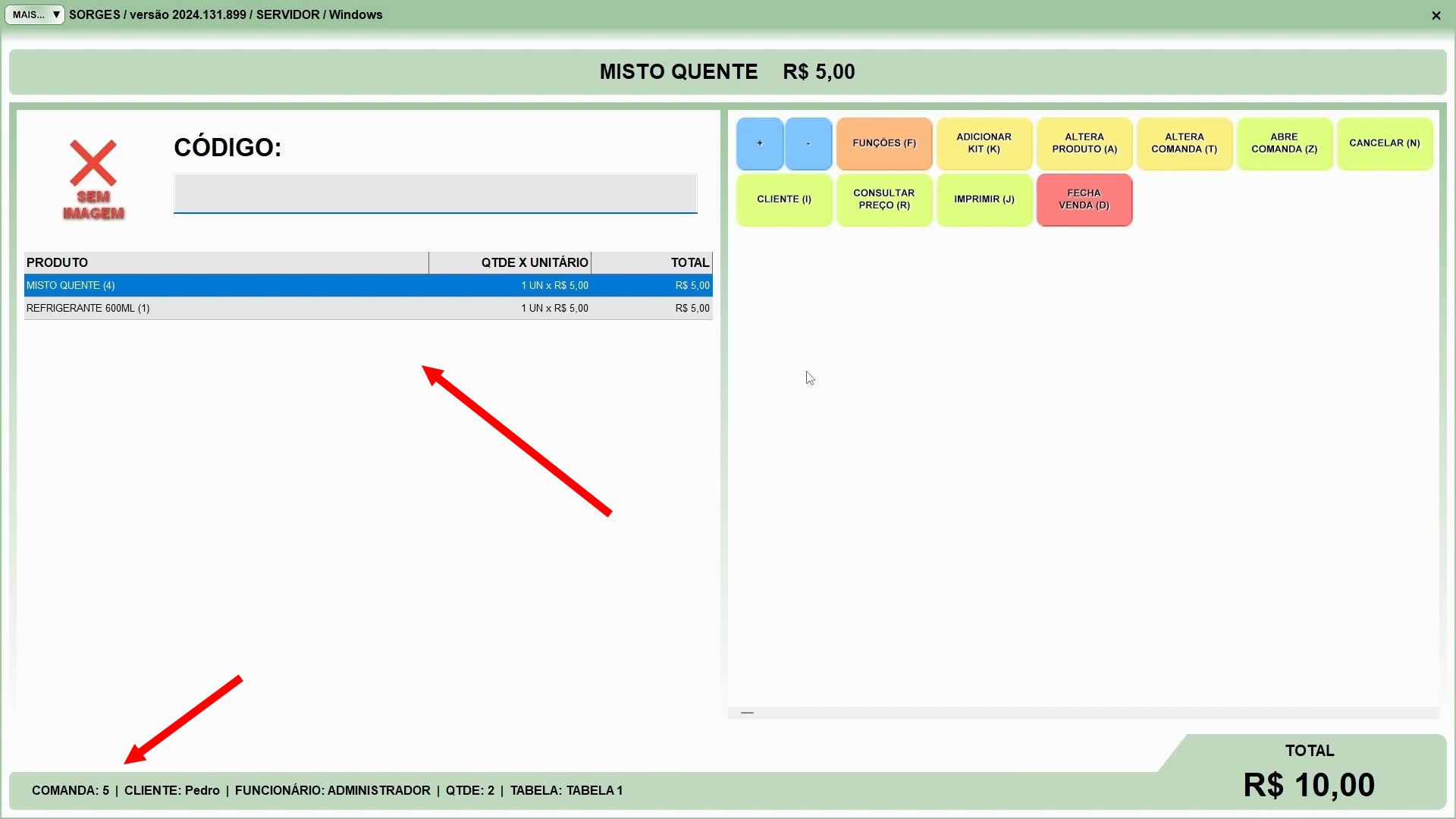
Para finalizarmos esse tutorial, em AJUSTES GLOBAIS temos algumas configurações que pode fazer:
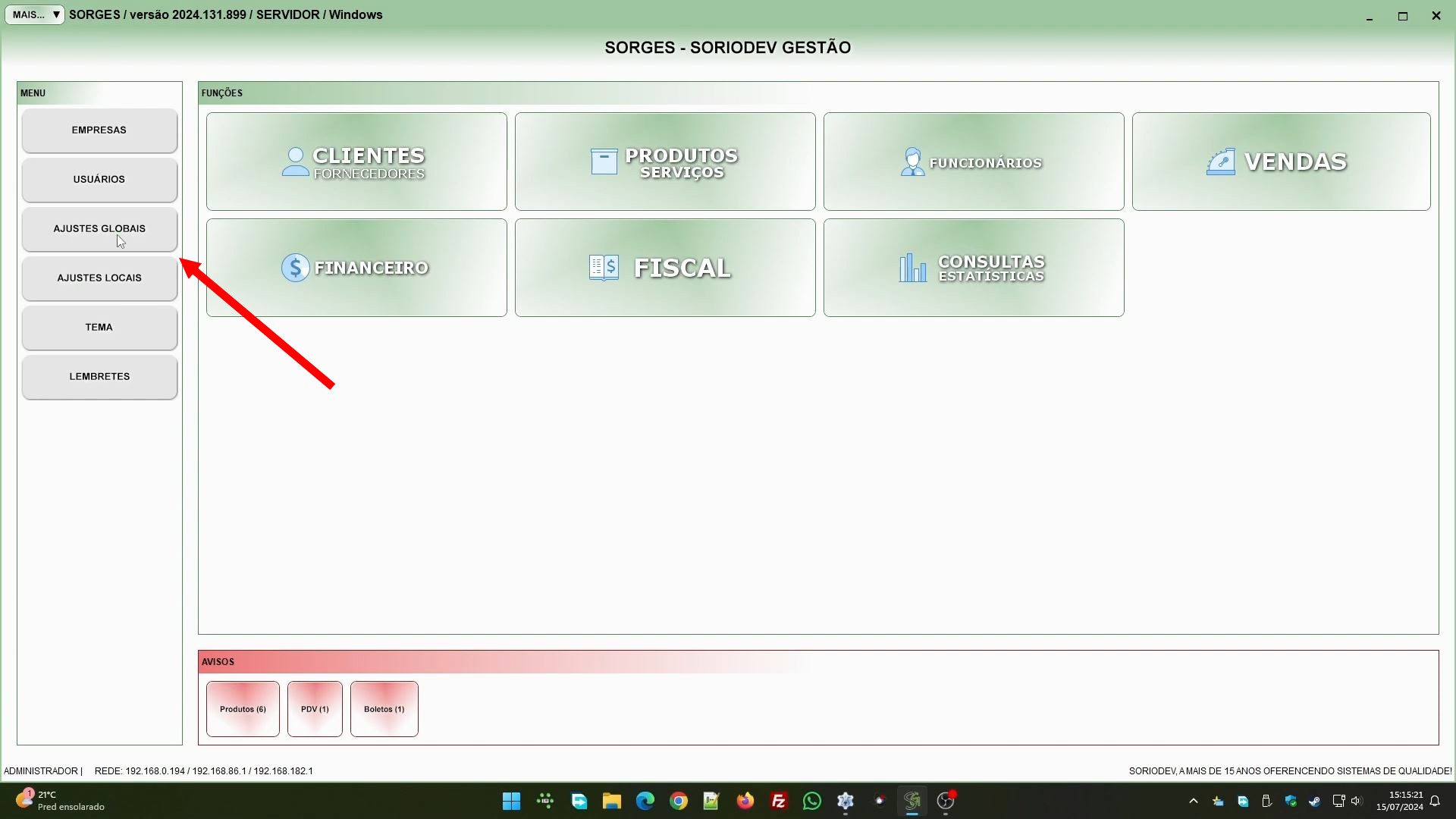
Procure pelo texto ANOTA e conseguirá visualizar e alterar elas:

São elas:
- Ajuste identificado C0163: ele define quantos dias o sistema mantém os pedidos salvos. Sim, o sistema exclui os pedidos mais antigos, e o objetivo é deixar a tabela de pedidos mais limpa, para que as consultas nela sejam rápidas e a atualização dos pedidos também. Por padrão o sistema mantém pedidos por 10 dias. Note que o pedido é excluído, mas a venda não, ela continua. Como os pedidos serve só para controlar o passo a passo do atendimento, uma vez que o atendimento acabou não há necessidade de mantê-los no sistema por muito tempo, já que eles não geram estatística nem nenhum outro movimento;
- Ajuste identificado C0165: define o intervalo de atualização, que por padrão é 30 segundos. O Anota Aí recomenda esse intervalo, então recomendamos não reduzir ele, mas se achar interessante pode aumentar, para reduzir os eventuais travamentos que ocorrem nas sincronizações;
- Ajuste identificado C0166: esse ajuste indica se o sistema deve ou não cadastrar o cliente. Porém veja que o cadastro só é feito se o cliente informar nome e telefone, ou nome e cpf, pelo menos essas informações. Se o cliente está sem nome, ou tem nome mas não tem telefone nem cpf, o cadastro não é feito. Porém fique tranquilo, porque com ou sem cadastro, todos os dados que o sistema receber vão para a venda, exceto o telefone, pois a venda não tem campo para ele;
- Ajuste identificado C0167: esse ajuste faz o sistema exibir uma mensagem de confirmação quando executa ações no pedido. Por exemplo, ao clicar em aceitar, ele pode ou não perguntar se deseja aceitar o pedido, dependendo dessa configuração. Desmarcar ela pode agilizar o atendimento, mas facilita a ocorrência de algum acidente se a pessoa clicar no botão errado.
Como dito antes, no vídeo que está no começo do artigo tem exemplos mais práticos do serviço em uso, recomendo assistir.