Vamos aprender como movimentar o estoque dos produtos no SORGES e no SORGES LIGHT usando planilhas. No vídeo ensino a exportar os produtos, alterar a planilha, e importar os acertos de estoque.
Antes de começar, é preciso dizer que você não precisa fazer ajustes de estoque usando planilhas, o software tem meios bem mais práticos e rápidos de se alterar o estoque dos produtos. Mas, em alguns casos, seja por costume de usar planilhas, ou porque você quer levar os produtos para casa e mexer por lá, é possível usando os recursos do software conseguir importar o estoque dos produtos via planilhas. Porém é preciso seguir alguns passos para isso.
Outro detalhe importante: esse artigo vai ensinar você a importar dados, mas se você cometer algum erro pode bagunçar cadastros do sistema. É muito interessante fazer um backup antes de importar dados para o sistema, assim você pode restaurar se cometer algum erro.
Para começar, o sistema consegue importar e exportar dados via CSV e XML. O XML é um formato mais complexo e não é o ideal para fazermos isso, vamos usar o formato CSV. Esse formato pode ser aberto por qualquer editor de planilhas, e em nosso exemplo usaremos o Libre Office, que é open source e gratuito.
O primeiro passo é fazer uma pesquisa no controle de produtos que traga os produtos que deseja atualizar:
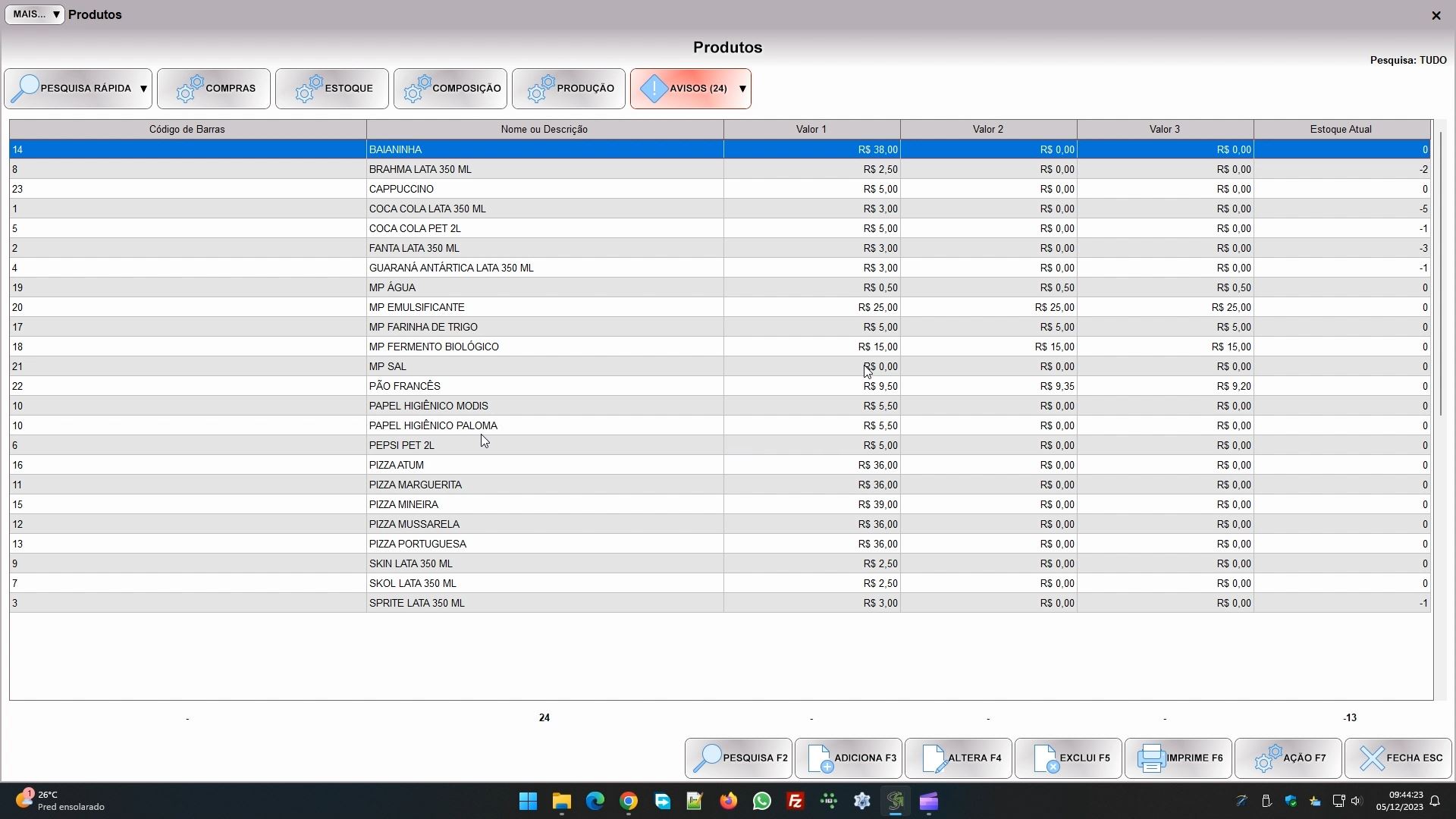
Se por acaso não conseguir filtrar só os produtos que quer, pode depois ajustar a planilha e remover produtos dela, então não tem problema quanto a isso. Mas nesse ponto precisamos explicar o seguinte: no cadastro do produto em si você não altera o estoque. O que altera o estoque dos produtos no sistema são os movimentos, como compras, vendas, e acertos manuais que você faz. E é esse módulo de acertos manuais que vamos usar, ele pode ser acessado pelo botão ESTOQUE lá no topo da tela de controle de produtos. Não vou detalhar muito ele, mas só para você ter um conhecimento prévio, o cadastro dele é assim:
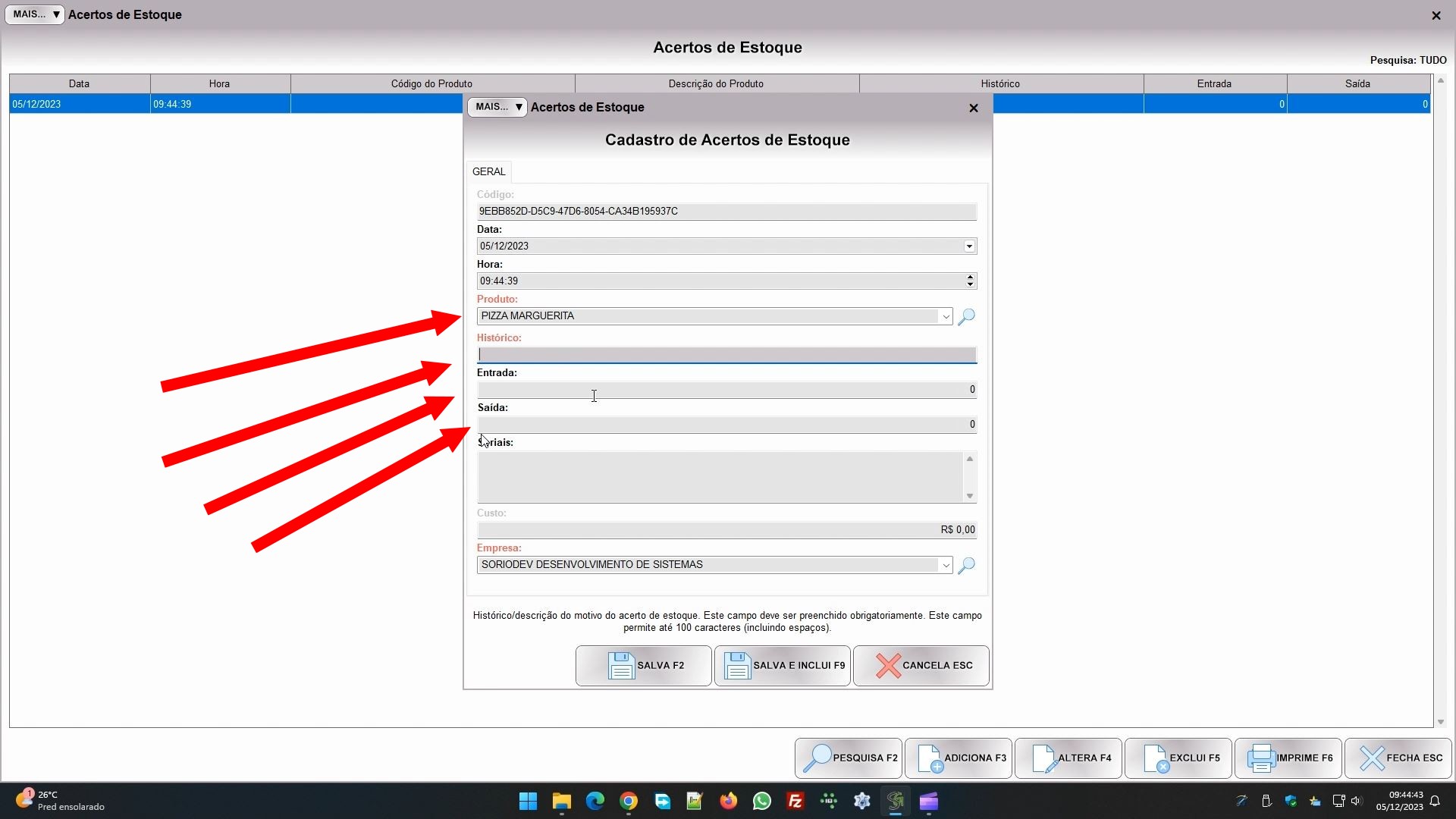
Veja que eu apontei 4 campos. Esses são os campos obrigatórios, você tem que indicar o produto que está alterando, o histórico que descreve o motivo, e se está entrando ou saindo do estoque, mas na prática vai usar só o campo entrada ou só o saída em cada lançamento.
Para resumir o processo que faremos, vamos exportar a lista de produtos, gerando um arquivo CSV. Depois abrir esse arquivo como uma planilha, remover tudo o que não interessa dele, adicionar os campos da imagem acima nele, preencher os valores, e então importar esse arquivo no módulo de acertos de estoque. Sim, embora tenhamos gerado o arquivo do controle de produtos, vamos importar ele no acerto de estoque. Vamos começar esse processo.
Para exportar o arquivo, volte no controle de produtos, clique em MAIS lá no canto superior esquerdo, depois em EXPORTAR/IMPORTAR, e na opção para EXPORTAR TODOS OS REGISTROS NA TELA PARA CSV, igual na imagem:

Aí você vai salvar o arquivo:

E depois vai abrir ele usando seu editor de planilhas. Como disse acima, eu uso o Libre Office, você pode usar o Excel ou qualquer outro de sua escolha.
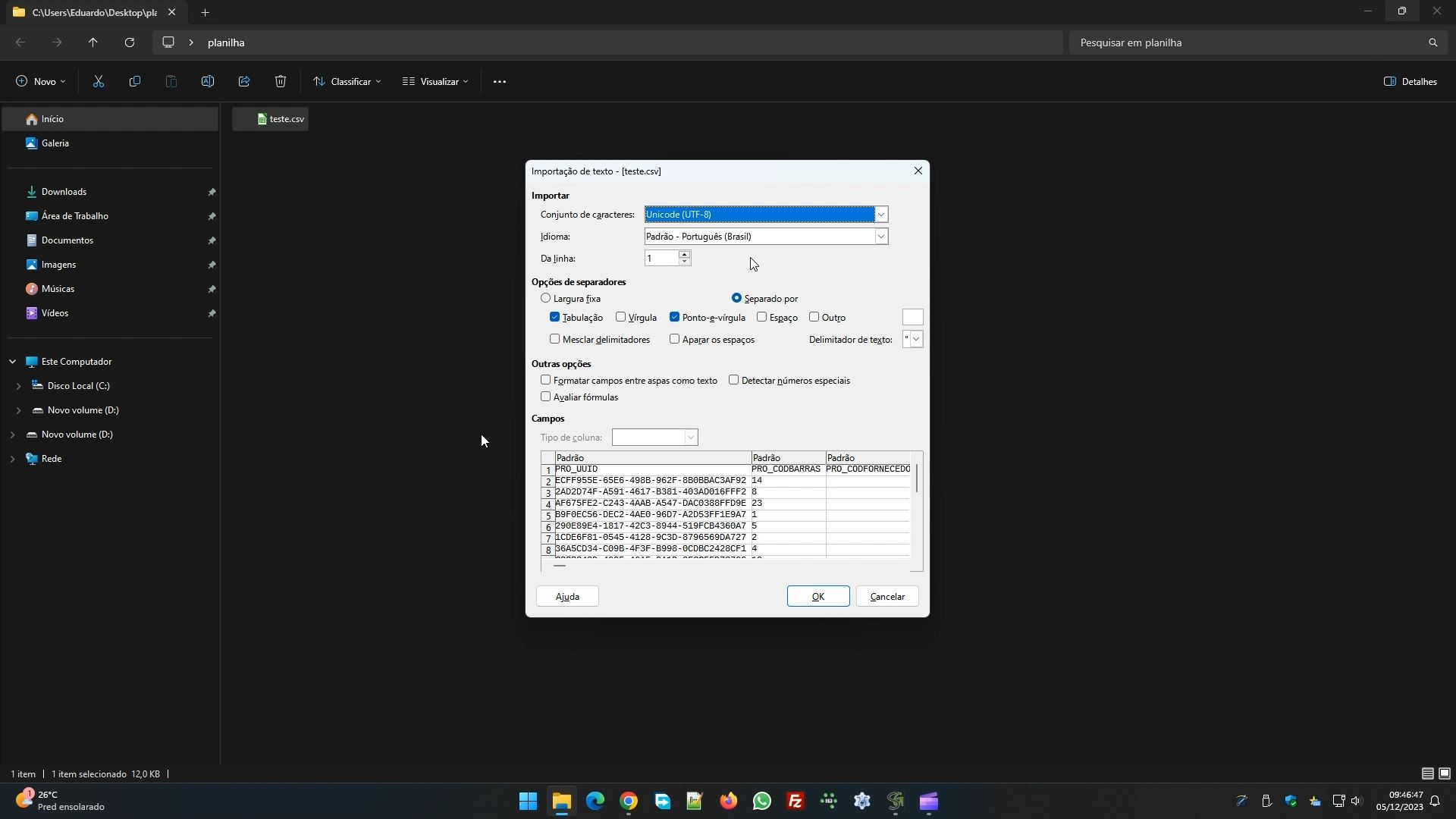
No caso do Libre Office ele mostra a tela acima, para que eu ajuste a importação do arquivo. Talvez o seu nem mostre isso, mas caso veja, basta visualizar como ele está lendo a planilha (veja a parte inferior da imagem acima), se parece ok então você confirma, senão vai fazendo ajustes. Como nosso sistema gera o arquivo de forma bem simples essa etapa deve ser fácil, talvez nem precise mexer em nada.
Com a planilha aberta, remova as colunas que não precisa:
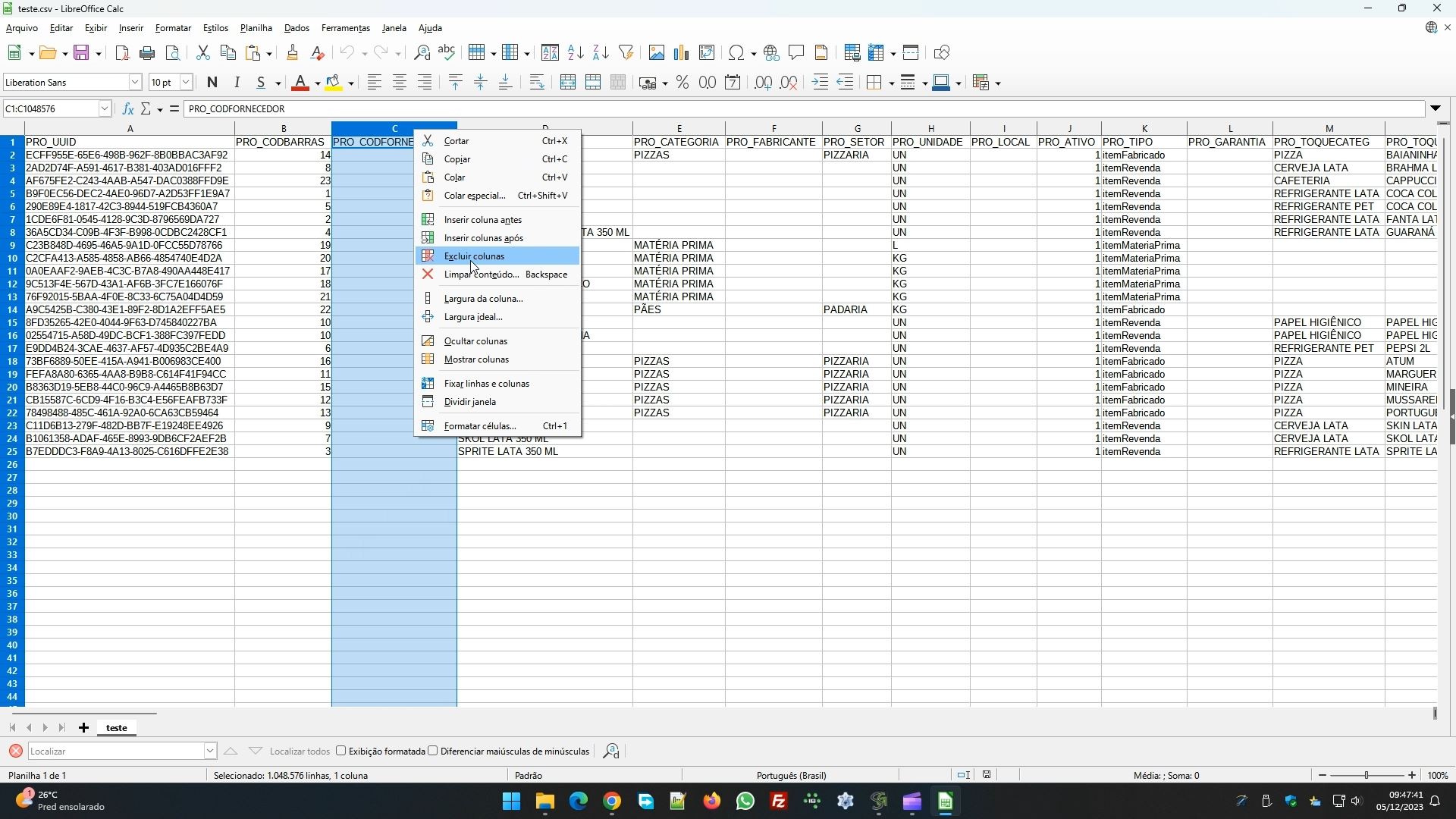
Num primeiro momento, recomendo manter essas colunas:

- PRO_UUID: é o código interno do produto, essa você não pode remover de forma alguma, mais a frente vai entender porque;
- PRO_CODBARRAS: é o campo código de barra, recomendo manter para facilitar a identificação do produto;
- PRO_DESCRIÇÃO: é a descrição do produto, recomendo manter pelo mesmo motivo do campo acima;
- PRO_EST_ATUAL: é o estoque atual do produto, para que você veja quanto tem no estoque do sistema, o que facilitará identificar quanto precisa adicionar ou remover.
Tenha em mente, claro, que enquanto estiver mexendo na planilha, se o sistema estiver em uso, as compras e vendas registradas vão mudar esse estoque atual que foi colocado na planilha. Sendo assim, se tem muitos produtos recomendo ajustar um pouco por vez.
Agora vamos relembrar, lá no acerto de estoque nós temos 4 campos obrigatórios: PRODUTO, HISTÓRICO, ENTRADA e SAÍDA:

Precisamos que esses 4 campos constem na planilha, senão a importação não vai resultar em nada. Porém o que vemos na tela é a descrição do campo, você deve ter percebido que os nomes que constam na planilha são meio diferentes, tipo PRO_UUID, PRO_DESCRICAO, PRO_EST_ATUAL. Esses são nomes dos campos dentro do banco de dados, e precisamos dessa informação daqueles 4 campos do acerto de estoque. Como descobrir essa informação?
A resposta é: no acerto de estoque, clique lá encima no botão MAIS, e em GERAR RELATÓRIO COM DOCUMENTAÇÃO DOS CAMPOS:

O relatório que ele vai gerar é assim:
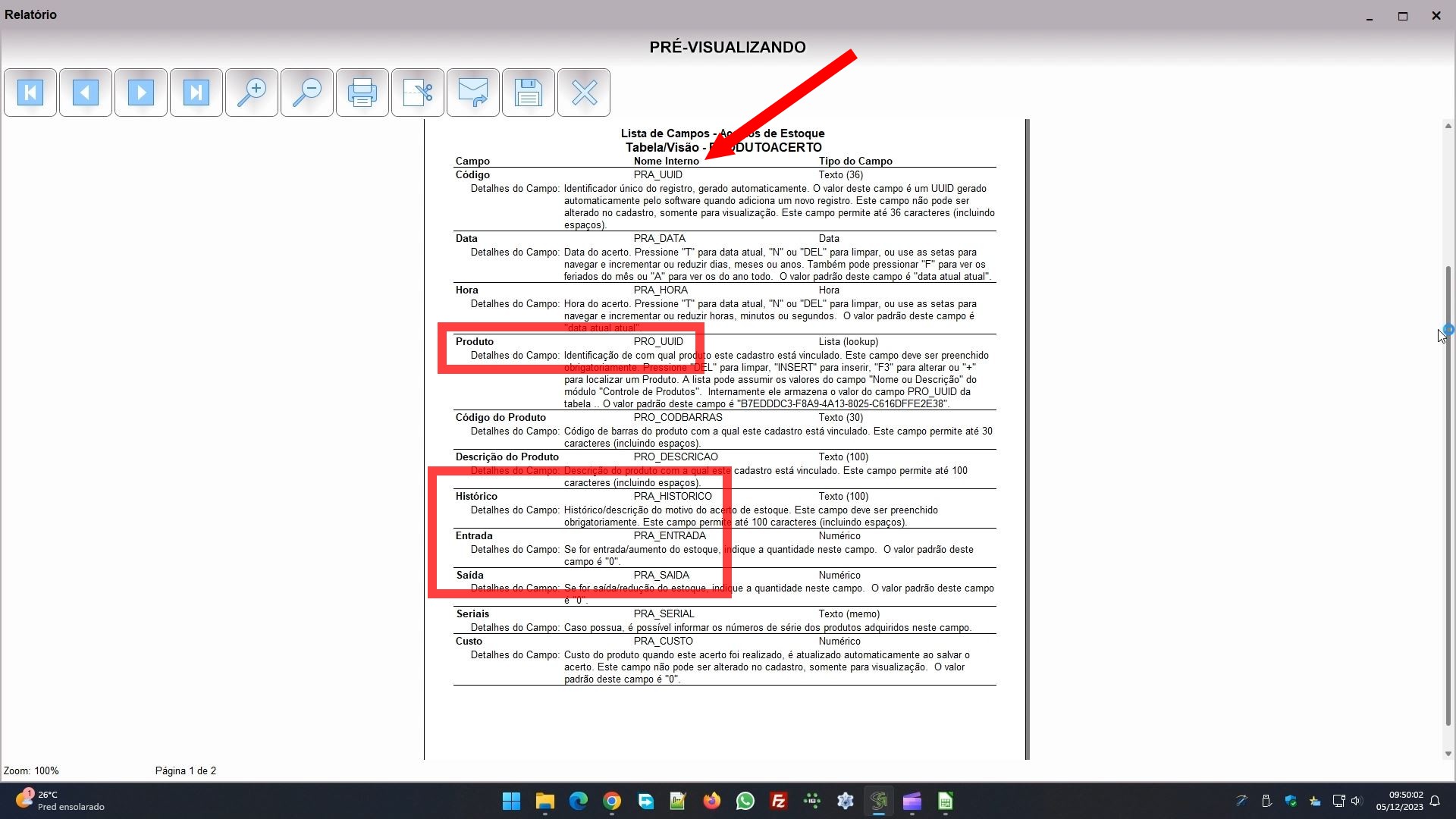
Veja que eu destaquei algumas coisas na imagem acima. A primeira é aquela seta, ela aponta para a coluna NOME INTERNO. Esse nome interno é o nome do campo no banco de dados, que nós precisamos.
Mais abaixo, vai ver que eu enquadrei uma área onde está o PRODUTO – PRO_UUID. Exatamente, o PRODUTO é o campo que vemos no cadastro, e o nome dele no banco de dados é PRO_UUID, o mesmo daquela coluna que indiquei para não remover da planilha, por isso nós mantivemos ela. Então esse campo já está OK.
Mais baixo temos um quadro maior, e ali eu destaquei os 3 campos que faltavam:
- HISTÓRICO – PRA_HISTORICO
- ENTRADA – PRA_ENTRADA
- SAÍDA – PRA_SAIDA
Ou seja, já sabemos que precisamos colocar na planilha os campos PRA_HISTORICO, que é o histórico do acerto, PRA_ENTRADA, que é quanto entra em estoque, e PRA_SAIDA, que é quanto sai do estoque. Você vai ver que tem outros campos relativos ao produto, o PRO_CODBARRAS e o PRO_DESCRICAO, que aliás são os mesmos que já estão na planilha. Porém esses campos não aparecem na tela de cadastro, só aparecem na consulta, por isso você não importa eles, do produto só precisa mesmo do PRO_UUID.
Voltando na planilha, vamos ajustar ela:

Veja que agora ela tem as 4 colunas referentes aos campos do acerto de estoque, as que apontei com as setas na imagem acima.
É aqui que fazemos a alteração do estoque na planilha. Pela imagem acima você pode ver que tenho alguns produtos com estoque zerado e outros com estoque negativo. Eu posso remover os produtos que não quero mexer, apagando as linhas, e posso usar as colunas PRA_ENTRADA e PRA_SAIDA para mexer no estoque. Por exemplo, se o produto tem -2 em estoque e deveria ter 50, preciso colocar 52 em PRA_ENTRADA, para entrar (aumentar) 52 em estoque. Assim o estoque vai ficar:
ESTOQUE = PRO_EST_ATUAL + PRA_ENTRADA – PRA_SAIDA
ESTOQUE = -2 + 52 – 0
ESTOQUE = 50
Você fará isso com todos os produtos que deseja acertar, calcula e coloca o valor que precisa em entrada ou saída. Se o produto tinha 20 em estoque e deveria ter 18, PRA_SAIDA será 2. Se o produto tinha 27 em estoque e deveria ter 30, PRA_ENTRADA será 3. E naturalmente, se você preencher um deixe o outro zerado. Os produtos que não quer alterar pode remover da lista, até que você tenha a planilha editada, parecido com essa:
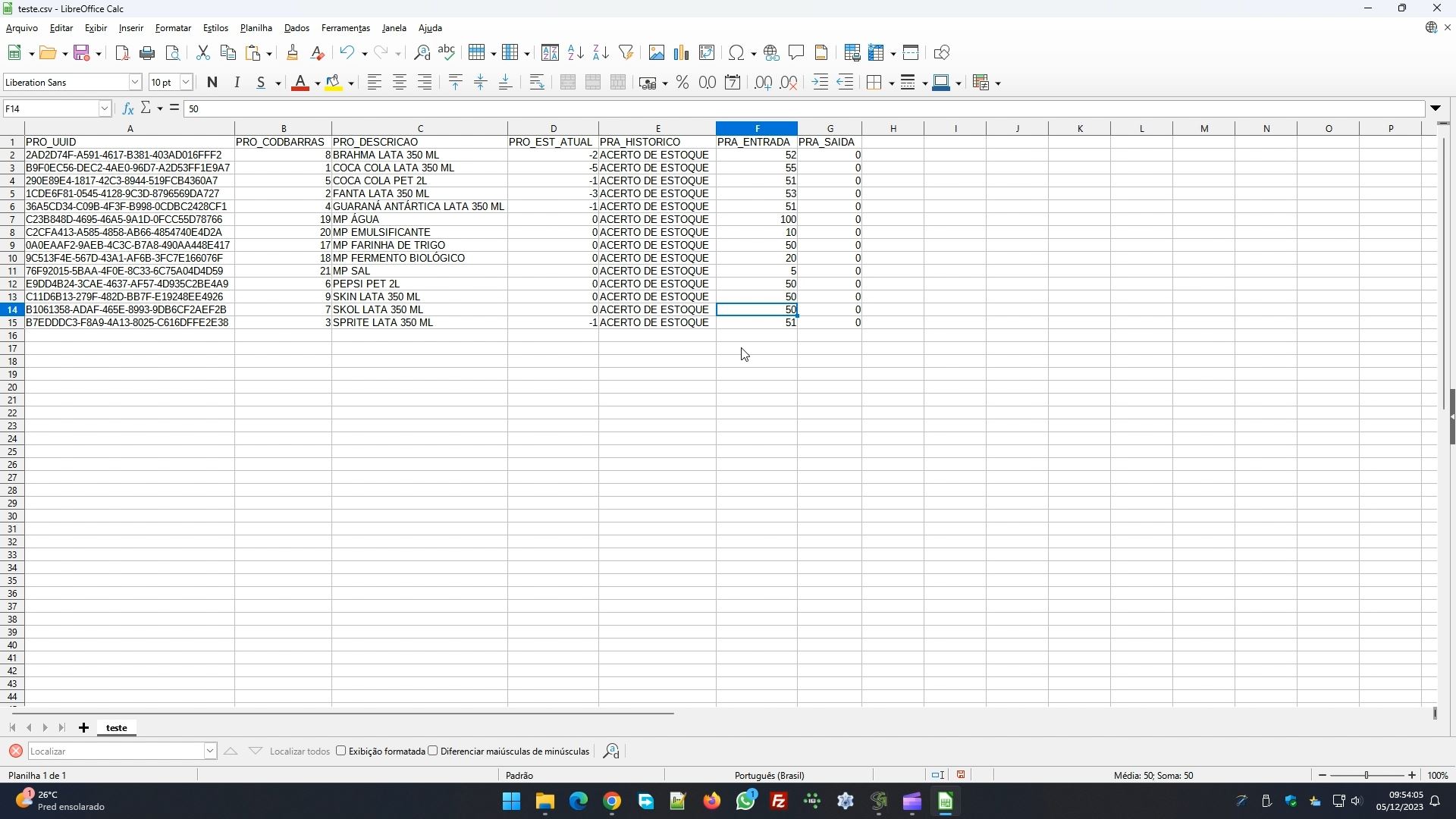
Veja que também preenchi o PRA_HISTORICO, com a descrição do acerto que eu quero que entre no sistema. Aí para finalizar o processo, você remove as colunas do código de barras, da descrição, e do estoque atual:
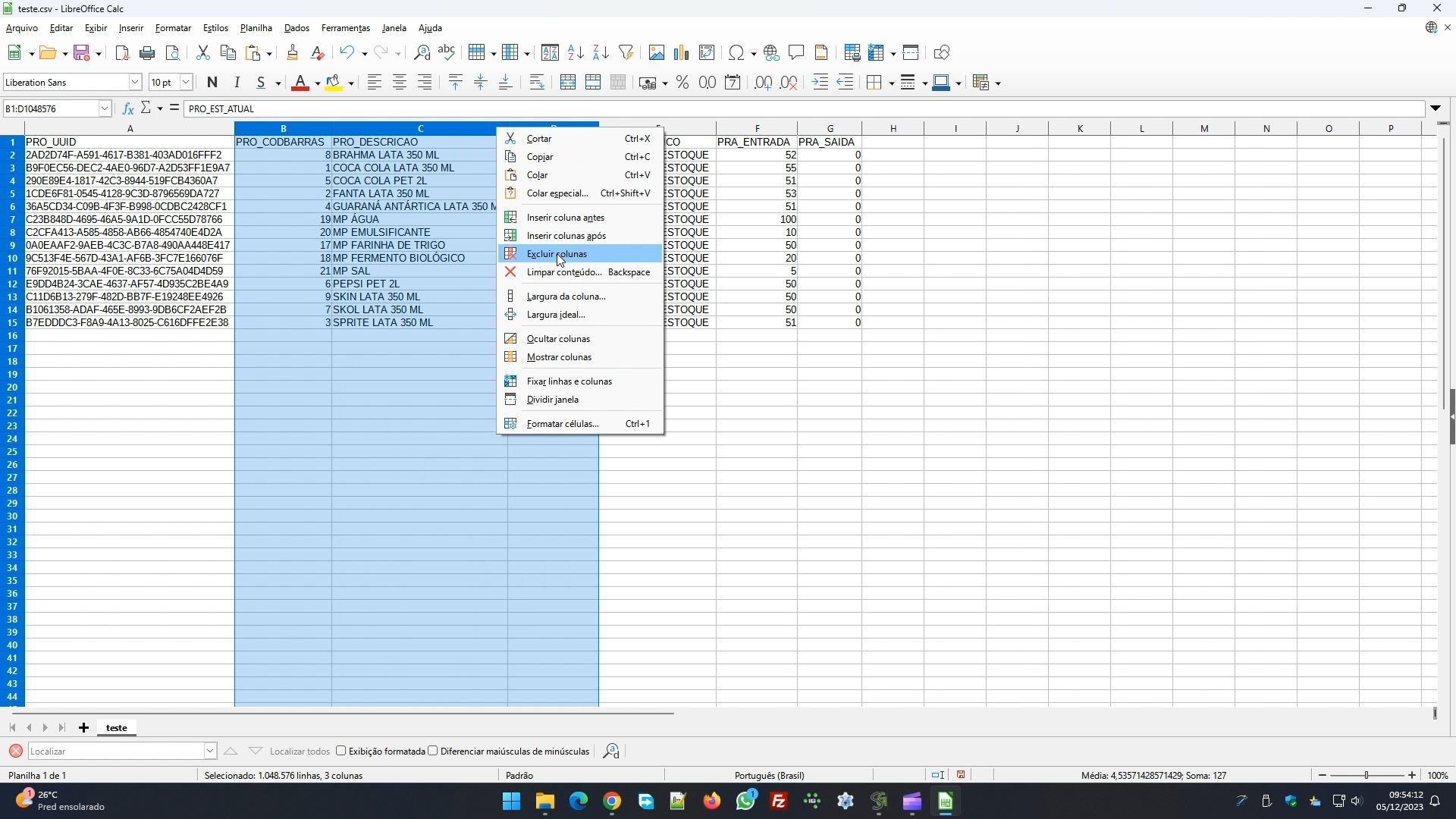
E finalmente terá a planilha completa que pode importar no sistema:

Aí nós salvamos ela. Tenha um cuidado especial nesse momento, pois seu editor de planilhas pode fazer algumas alterações indesejadas nela. Por exemplo, no caso do Libre Office, eu preciso usar a função SALVAR COMO, e marcar a opção para EDITAR CONFIGURAÇÕES DO FILTRO, no fim da tela:

Isso para que eu possa remover o delimitador de texto, que por padrão é a aspa duplica. Se não fizer isso, todos os valores na planilha ficarão “entre aspas”, o que pode atrapalhar nosso programa.

Tenha atenção também para manter o arquivo com conjunto de caracteres UTF-8, e para usar o ponto e vírgula (;) como delimitador de campo.
Salva a planilha, nós voltamos no programa, vamos no controle de produtos, e lá encima você clica em ESTOQUE, para entrar de novo no módulo de acertos de estoque.
Aí você vai clicar em MAIS, em IMPORTAR/EXPORTAR, e em IMPORTAR REGISTROS DE ARQUIVO CSV. Tenha cuidado para fazer isso no módulo de acertos de estoque, veja imagem abaixo:

Aí você abrirá a planilha, e verá uma tela pedindo a chave primária. Nesse módulo deixe ela sempre vazia, pois não precisamos verificar registros duplicados aqui:
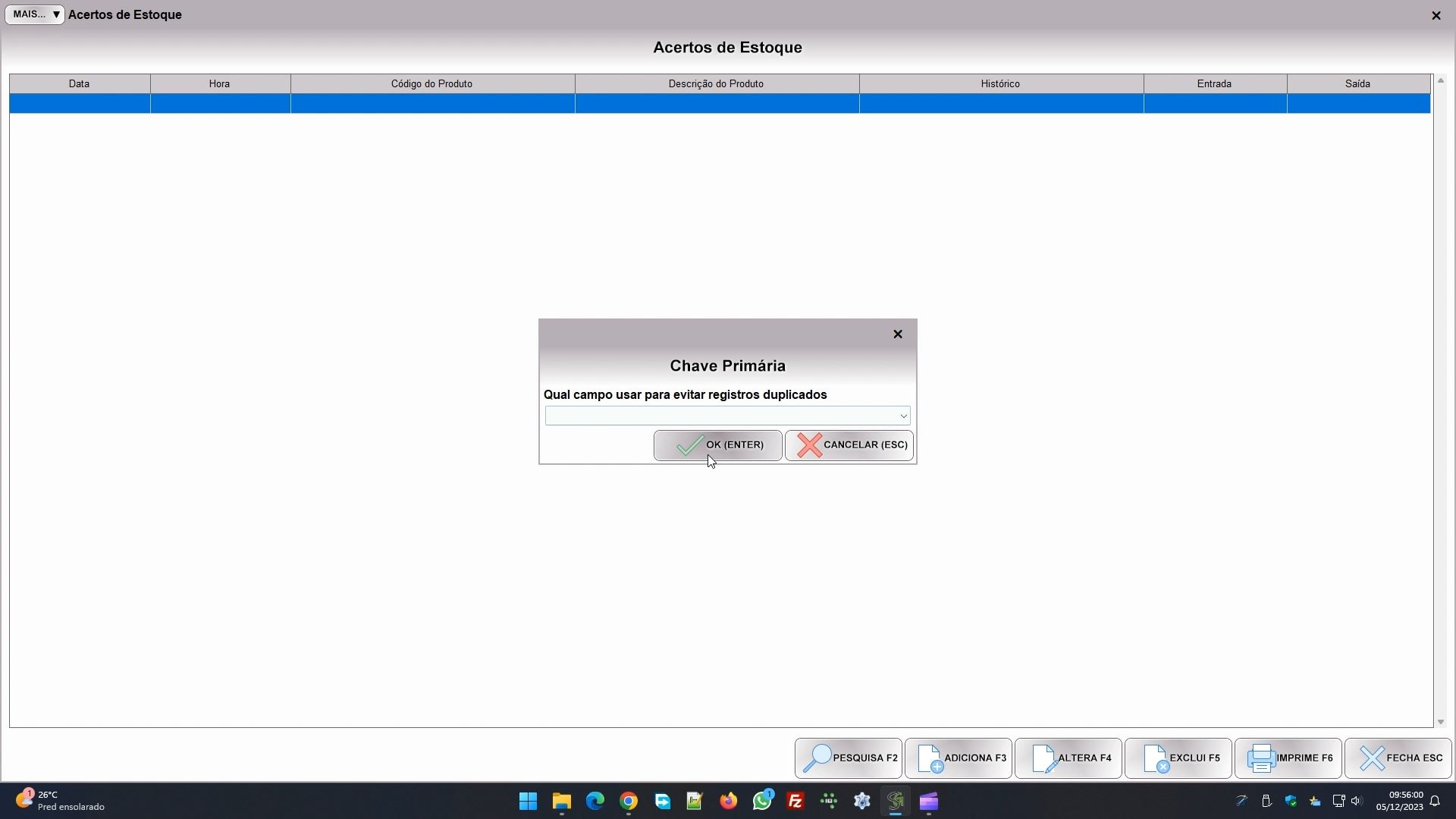
Vá confirmando e aguarde o término do processo. No final pode usar o botão PESQUISAR para ver os acertos que foram gerados:
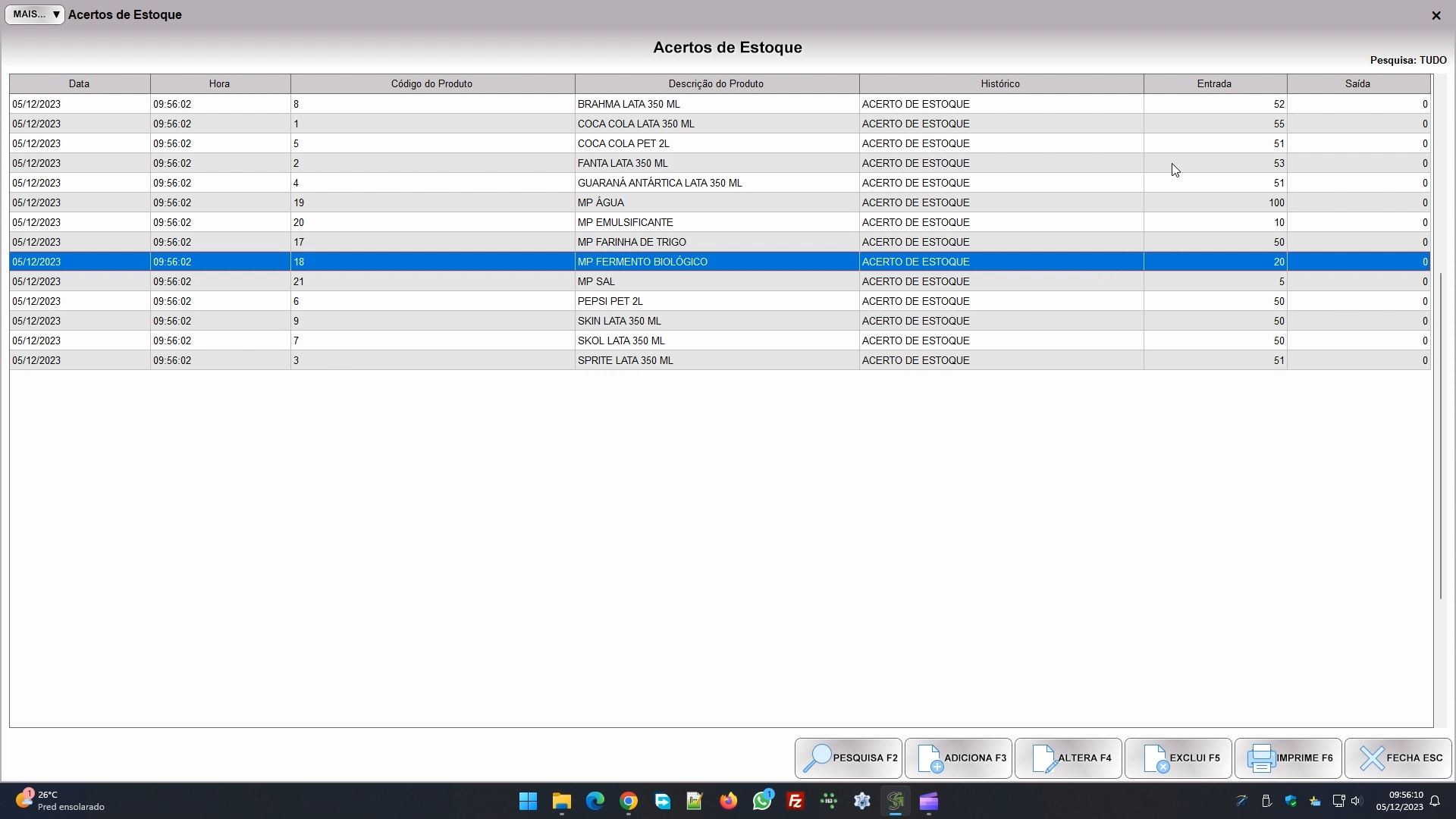
E se pesquisar de novo no controle de produtos, verá o estoque atualizado:
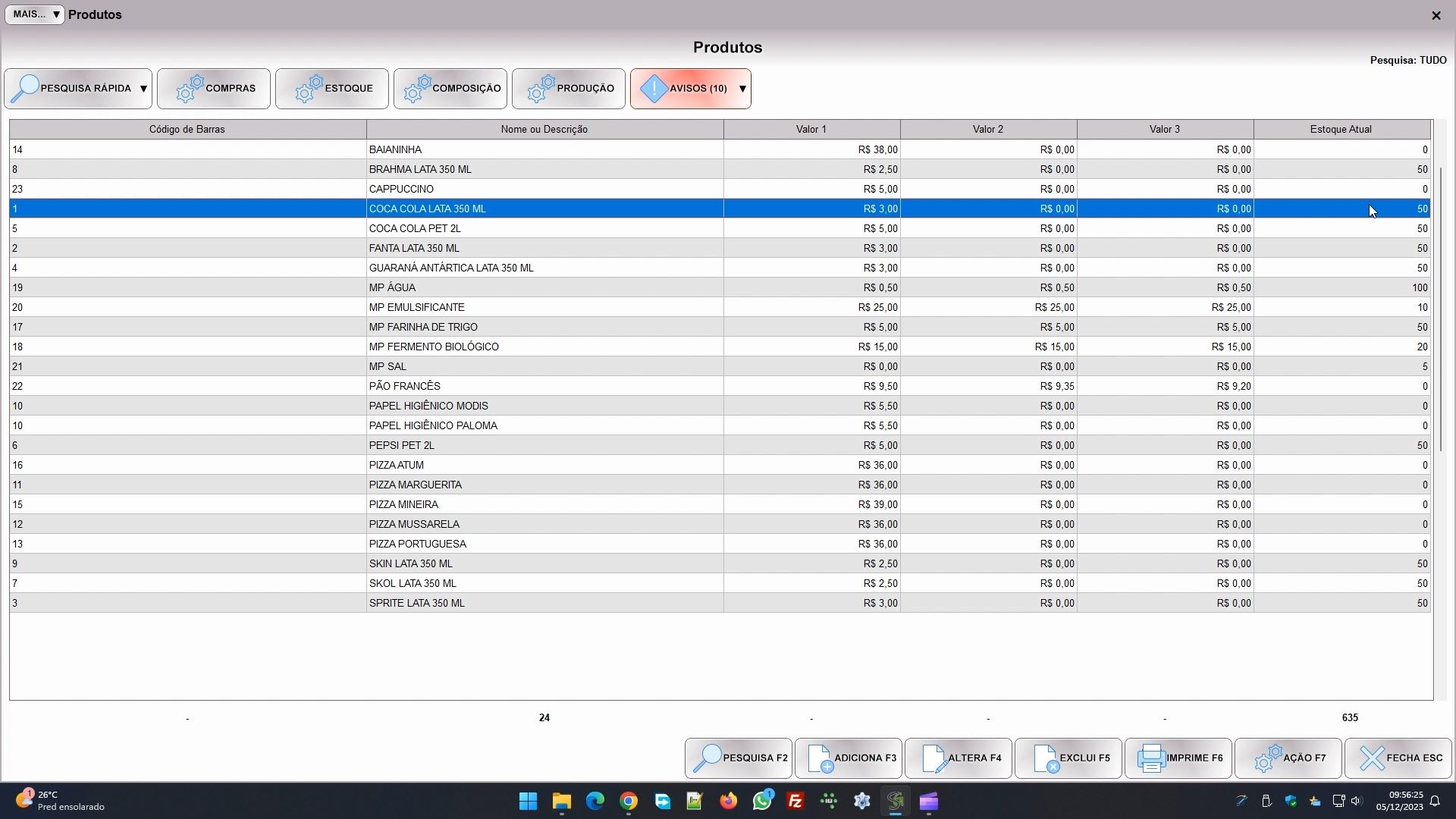
Para finalizarmos, tenha atenção ao fato de que não dá para desfazer o que foi feito, embora você possa manualmente excluir os acertos, porém um a um. No exemplo acima são poucos produtos, mas se você importou muitos terá trabalho para desfazer algum erro. O ideal é que sempre antes de importar algo faça um backup do sistema, assim se algo der errado basta restaurar o backup para voltar como estava antes.