Vamos aprender a configurar a integração do SORGES e do SORGES LIGHT com microterminais. E uma observação: na versão 2024.118.839 a integração com microterminais do SORGES foi totalmente remodelada, enquanto no SORGES LIGHT ainda permanece o esquema antigo. Por isso deixei dois vídeos nesse artigo, o primeiro do novo formato do SORGES, e o segundo com o formato antigo, usado no SORGES LIGHT.
É interessante já saber usar o ponto de venda antes de acompanhar esse material, pois nele mostramos algumas funções integradas ao PDV.
É recomendável assistir ao vídeo acima para entender melhor como funciona, mas mesmo assim procurarei descrever o máximo possível abaixo como é feita a configuração. Nas imagens você verá um emulador de microterminal da Gertec, que foi usado na simulação.
Primeiro, abra o atalho do SORGES – Ferramentas:
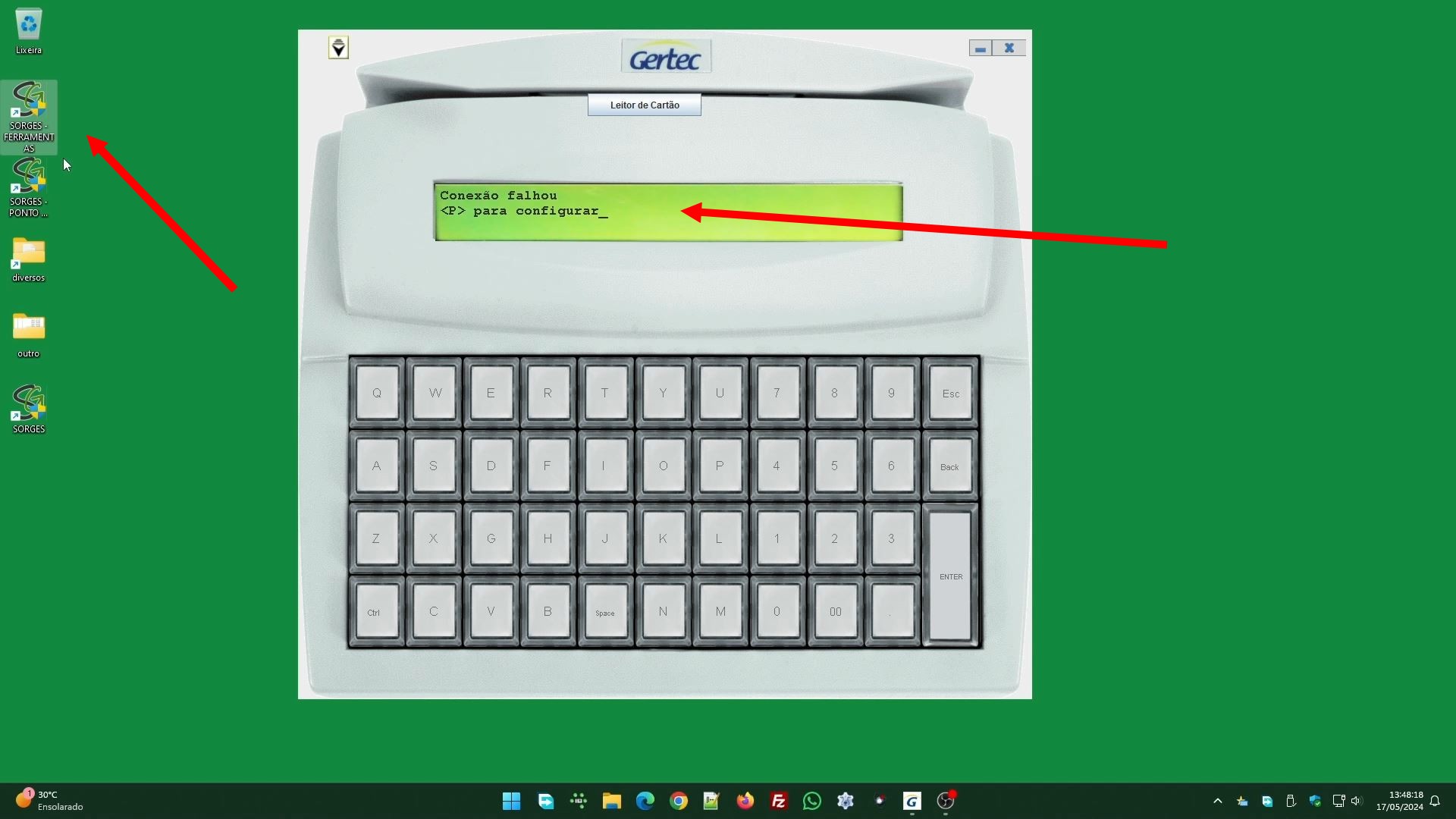
Depois vá na aba SERVIÇOS, clique em ADICIONAR, e selecione a opção MICROTERMINAL:
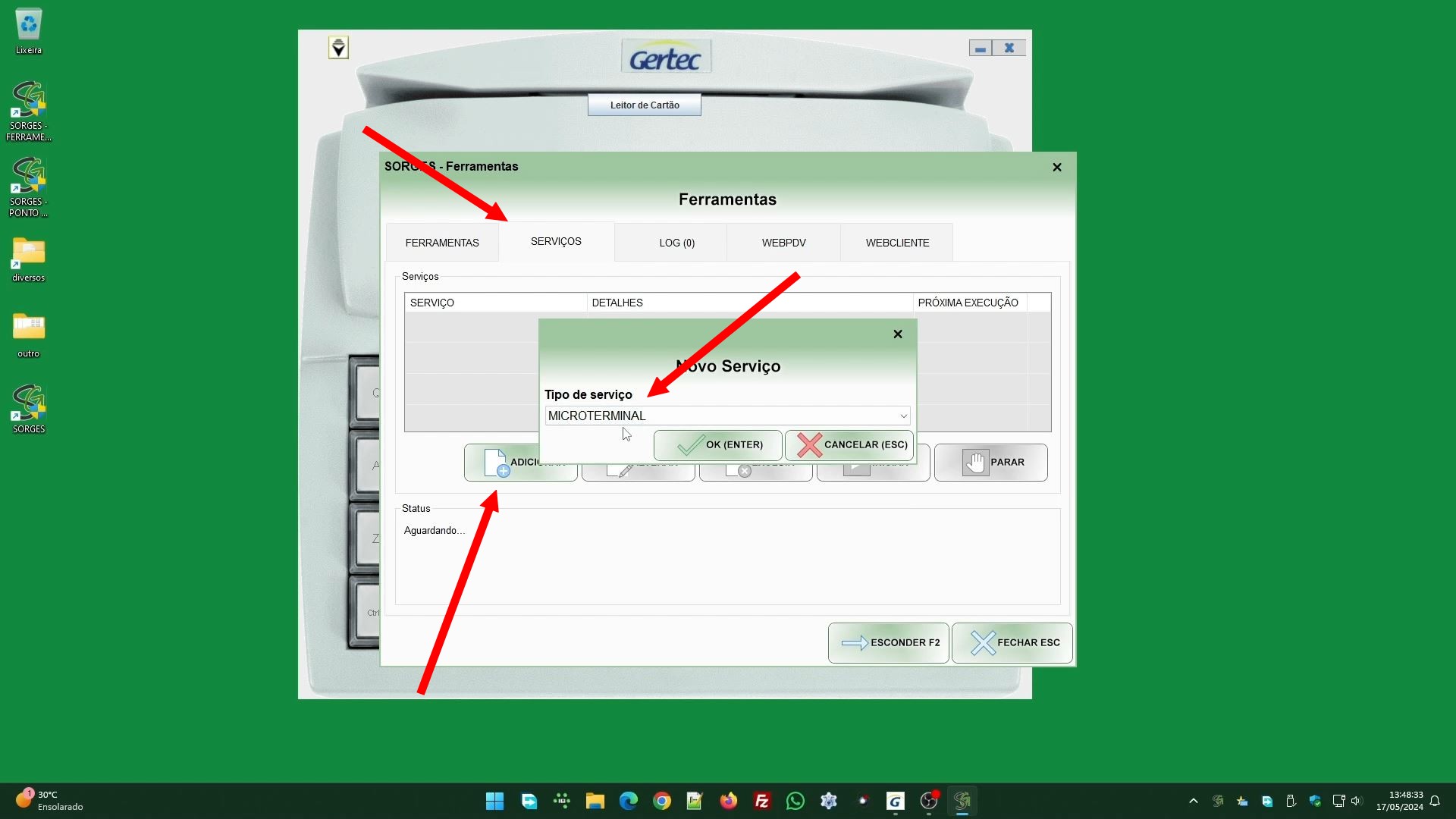
Confirme clicando em OK e verá uma tela de configuração:

São os campos:
- MODELO: é o protocolo de comunicação usado. Dependendo da marca e modelo do seu microterminal serão os protocolos que ele suporta. Geralmente o microterminal tem um procedimento de configuração, nele você consegue ver o protocolo em uso e até alterar ele, mas pode contar com o suporte do fabricante nesse caso.
- PORTA: é a porta de comunicação, também é definida dentro da configuração do microterminal. Aliás, dentro da configuração dele geralmente também é apontada o ip do computador, é necesse computador que precisará ter o SORGES Ferramentas rodando com o serviço do microterminal ativo.
- TERMINADOR: serve para definir terminador de comandos, deixe vazio se não for instruído a usar.
- TEMPO DE RESPOSTA e TEMPO DE ESPERA SERIAL: são os tempos de resposta para comunicação com o terminal e com as portas dele, quanto menor mais rápido ele responde. Esses campos estão em milisegundos, ou seja, 1000 equivale a 1 segundo.
- TECLA PARA VOLTAR/CANCELAR: de acordo com o modelo do seu microterminal serão as teclas que ele tem disponível, alguns são bem simples e outros tem até teclado alfanumérico. Defina uma das teclas dele como sendo a voltar, e coloque nesse campo a tecla. Informe em minúsculo. Também pode informar código de tecla. Por exemplo, a tecla ESC é código 27, usando esse número o sistema saberá que é para voltar ao pressionar ESC. Tenha atenção se você usa vários microterminais de modelos diferentes, pois cada um pode ter teclado diferente do outro, é preciso que todos tenham a mesma tecla, senão você terá que configurar vários serviços usando portas diferentes para cada terminal, pois a configuração de tecla no serviço é usada em todos os microterminais conectados a ele. É obrigatório especificar essa tecla, senão você não consegue trocar de comanda.
- QUANTAS LINHAS TEM O VISOR: normalmente são 2 linhas, mas caso o seu visor tenha mais pode especificar isso. Nosso sistema está preparado para usar 2, e caso o microterminal tenha mais, ele também pode usar uma terceira linha para mostrar mensagens adicionais.
- ATALHOS: se o seu teclado é alfa numérico essa opção é muito importante, nesse campo pode associar teclas com produtos através do código dele. Por exemplo, ao informar A=1001;B=1002;C=2728;D=156, está dizendo que o sistema vai adicionar o produto código 1001 na comanda quando teclar A, vai adicionar o 1002 quando teclar B, adicionar o 2728 quando teclar C, e adicionar o 156 quando teclar D. Ou seja, informe tecla=código;tecla=código;tecla=código, separando tecla e código com o símbolo de igual, e separando as combinações por ponto e vírgula.
A partir do momento que o serviço está configurado, quando o microterminal conectar verá uma mensagem de bem vindo:
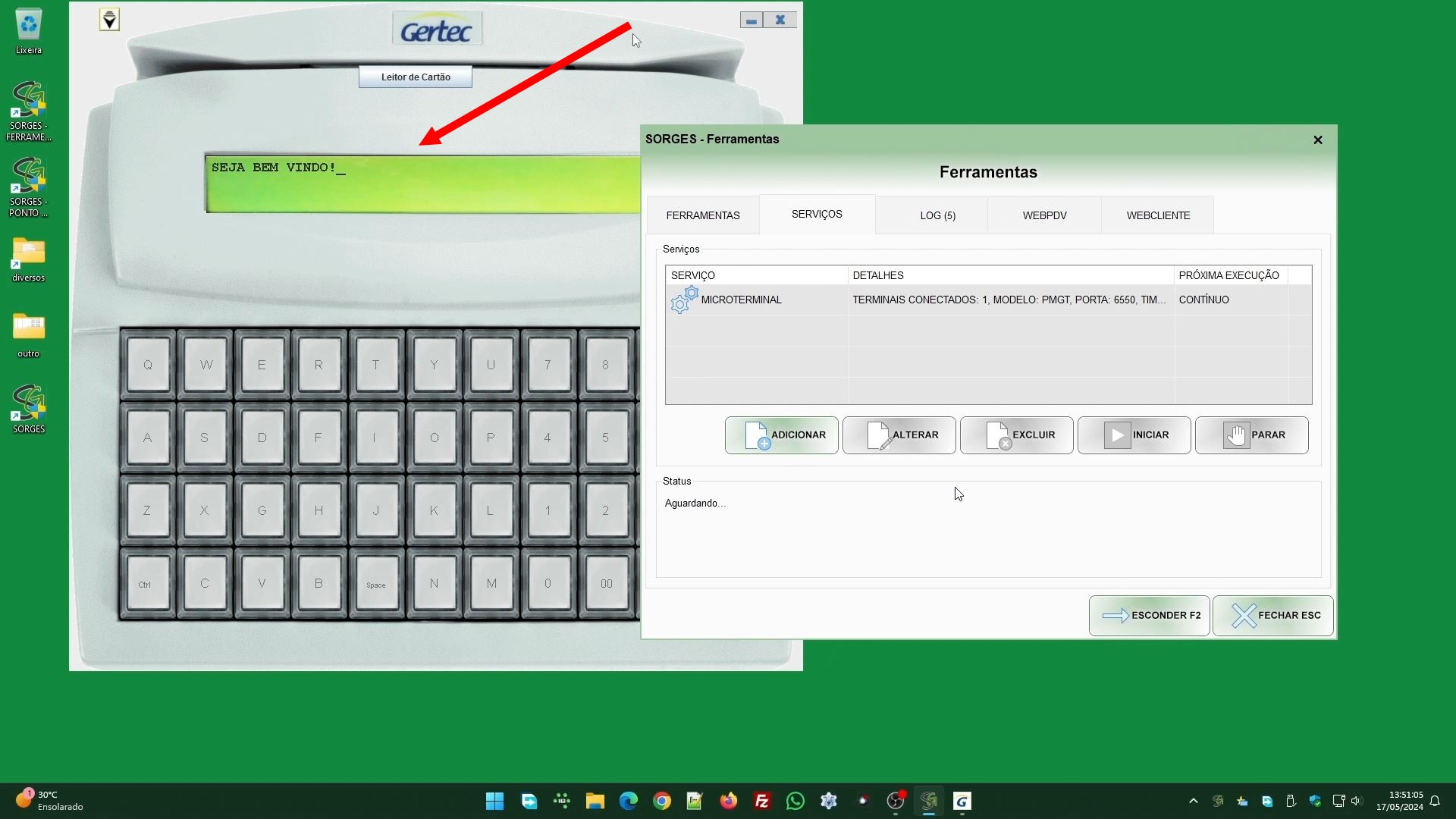
E logo em seguida uma pedindo a comanda:
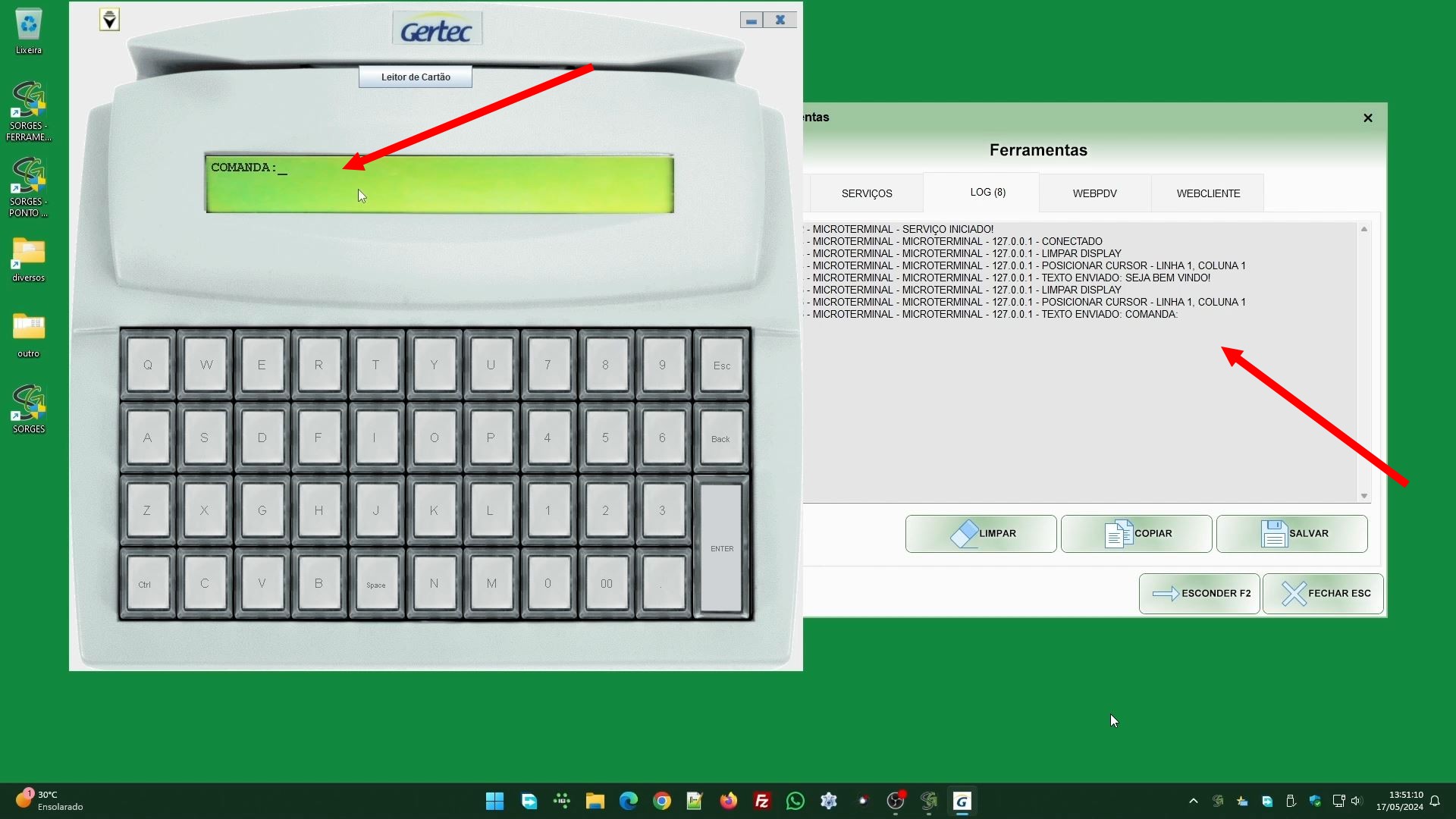
Pela aba LOG você consegue acompanhar a interação entre o programa e o terminal.
A sequência lógica de operação é essa:
- Pede a comanda, digite o número e tecle ENTER;
- O sistema vai processar e dar um desses resultados:
- 2.1. Se a comanda estiver bloqueada, volta para a etapa 1 acima;
- 2.2. Se o número não é válido, exibe um erro e depois volta para a etapa 1 acima;
- 2.3. Se o número é válido e a comanda não está bloqueada, pula para a etapa 3 abaixo;
- A comanda foi aberta, aparecerá o número e valor na primeira linha, e pedirá o produto na segunda. Digite o código e tecle ENTER;
- O sistema vai processar e dar um desses resultados:
- 4.1. Se a comanda estiver bloqueada, volta para a etapa 1 lá no início;
- 4.2. Se a comanda não existe mais porque foi finalizada ou cancelada, volta para a etapa 1 lá no início;
- 4.3. Se o produto não existe, exibe erro e volta para a a etapa 3 acima, pedindo o produto de novo;
- 4.4. Se o produto tem restrições, exibe um aviso de não autorizado e volta para a etapa 3 acima, pedindo o produto de novo. Por restrições entenda regras de negócio, como matéria prima (não pode vender), produto sem estoque (se estiver configurado para bloquear), produto inativo, produto vendido abaixo da quantidade mínima, produto que não pode ser vendido fracionado e está tentando fracionar, etc…
- 4.5. Se o produto existe, a comanda está livre, e não há restrições, ele é adicionado e pula para a etapa 5 abaixo;
- O produto foi adicionado. Nesse ponto o produto já está na comanda e não será removido independente do que ocorrer nos passos seguintes (abaixo). Aqui o sistema pode assumir alguns comportamentos diferentes:
- 5.1. Se o código informado era de uma etiqueta de balança já foi capturada a quantidade, então ele volta para a etapa 3 acima;
- 5.2. Se o código tinha a quantidade informada manualmente, exemplo, 5×89 (5 unidades do produto código 89), ocorre o mesmo, o sistema vai voltar para a etapa 3 acima;
- 5.3. Se era um código simples, sem quantidade pré definida, o sistema vai pular para a etapa 6 abaixo;
- Se a quantidade não foi previamente informada (etapa 5 acima), o nome do produto vai aparecer na primeira linha. O sistema dá preferência ao nome curto do botão de toque, mas se não foi configurado ele vai usar a descrição longa. Na segunda linha ele vai exibir o preço, unidade, e pedir a quantidade. Digite a quantidade e tecle ENTER;
- O sistema vai processar e dar um desses resultados:
- 7.1. Se a comanda estiver bloqueada, volta para a etapa 1 lá no início;
- 7.2. Se a comanda não existe mais porque foi finalizada ou cancelada, volta para a etapa 1 lá no início;
- 7.3. A quantidade informada não é válida, ele vai exibir a mensagem e voltar para a etapa 3 acima;
- 7.4. O produto não passou em alguma regra de negócio que restringe a quantidade (estoque insuficiente, por exemplo), aparecerá uma mensagem não autorizado e voltará para a etapa 3 acima;
- 7.5. A quantidade foi aceita, o produto será alterado na comanda para ter essa quantidade, e então voltará para a etapa 3 acima.
Algumas observações importantes:
- Como pode acompanhar nos passos acima, a partir do momento em que o produto é adicionado na comanda, ele permanecerá nela, independente de você informar ou não a quantidade depois;
- Para ler a comanda e o código do produto, pode usar um leitor de código de barras conectado ao microterminal, isso dispensará a digitação dos códigos e uso da tecla enter;
- Caso pressiona a tecla que configurou para voltar, o sistema voltará um passo antes, mas sem desfazer o que foi feito. O produto adicionado continuará na comanda. Somente pressionando voltar quando estiver na etapa 3 (pedindo código do produto) você conseguirá trocar de comanda, pois como pode acompanhar, após adicionar o produto e a quantidade o sistema volta a pedir outro produto na mesma comanda.
Na imagem abaixo, pode ver como ficaria a tela do microterminal com uma comanda número 184 aberta, sendo essa comanda no valor de R$ 9,00. Nesse ponto ele está pedindo o código do produto:
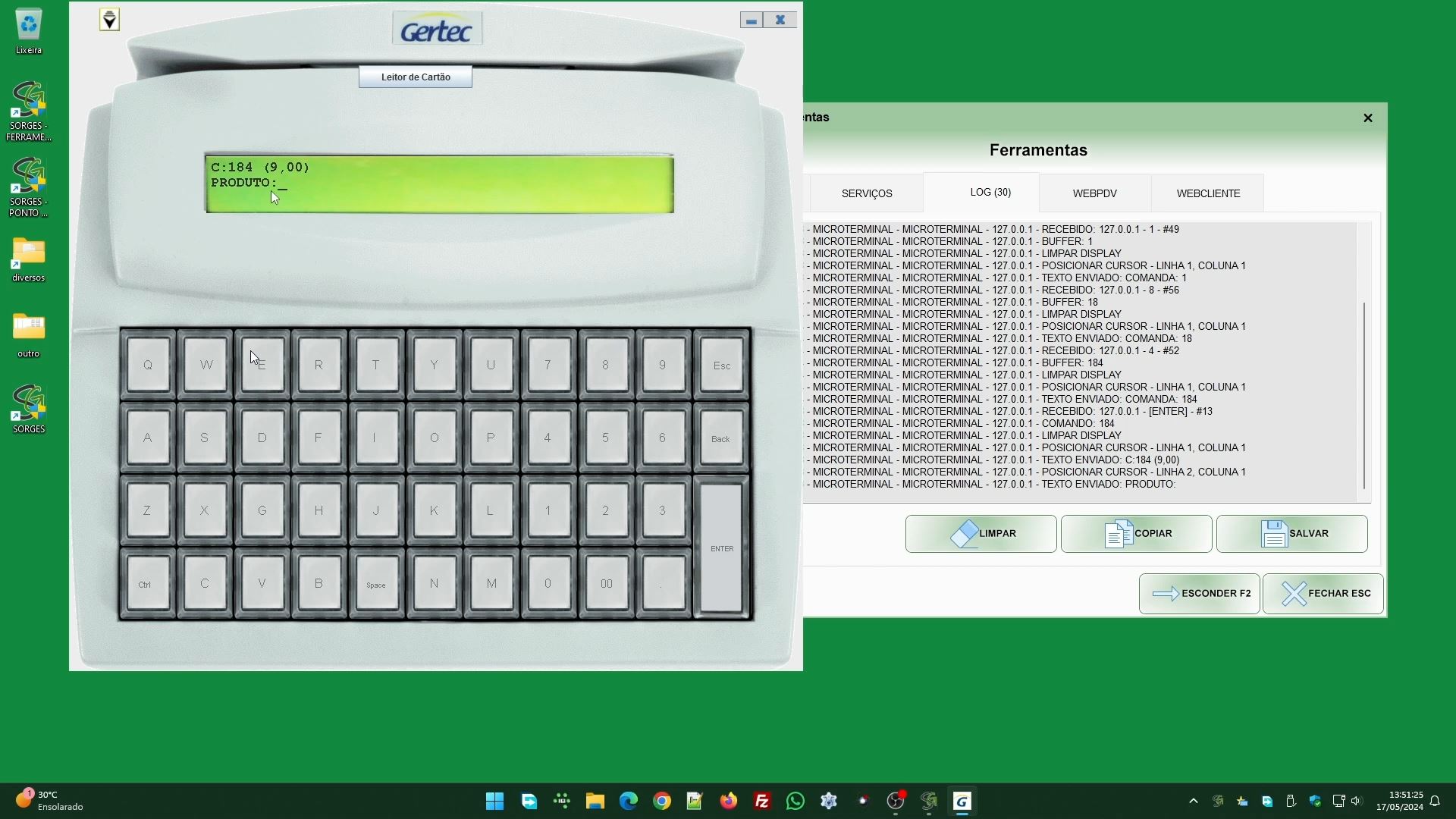
Caso puxe a comanda dentro do ponto de venda ela estará lá, com o valor e os produtos que foram adicionados:

Veja um exemplo ao tentar abrir uma comanda ou executar uma operação dentro dela quando está bloqueada:
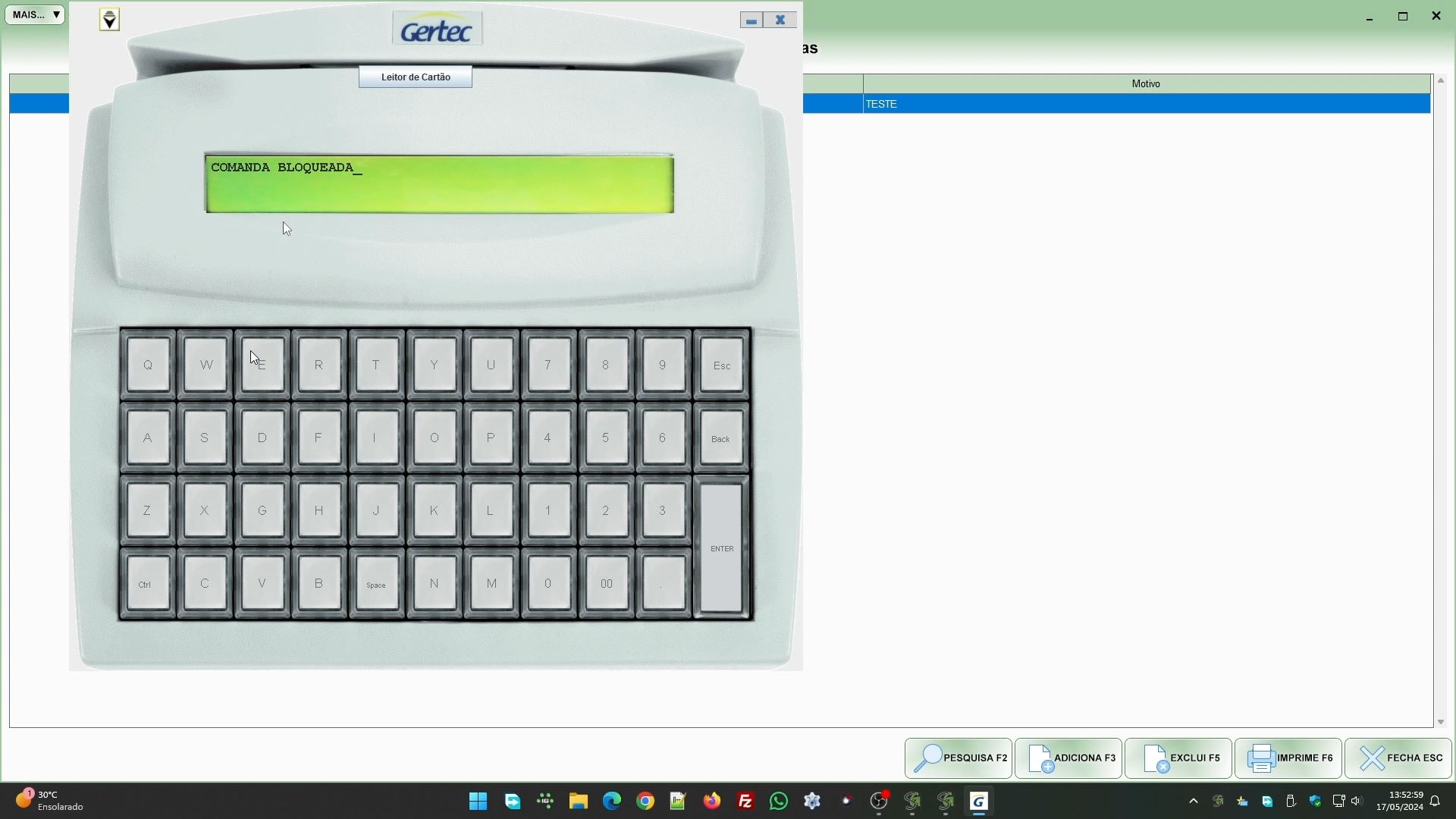
Esse é um exemplo de como ficaria a tela após adicionar um produto COCA COLA LATA 350 no valor de R$ 3,00:
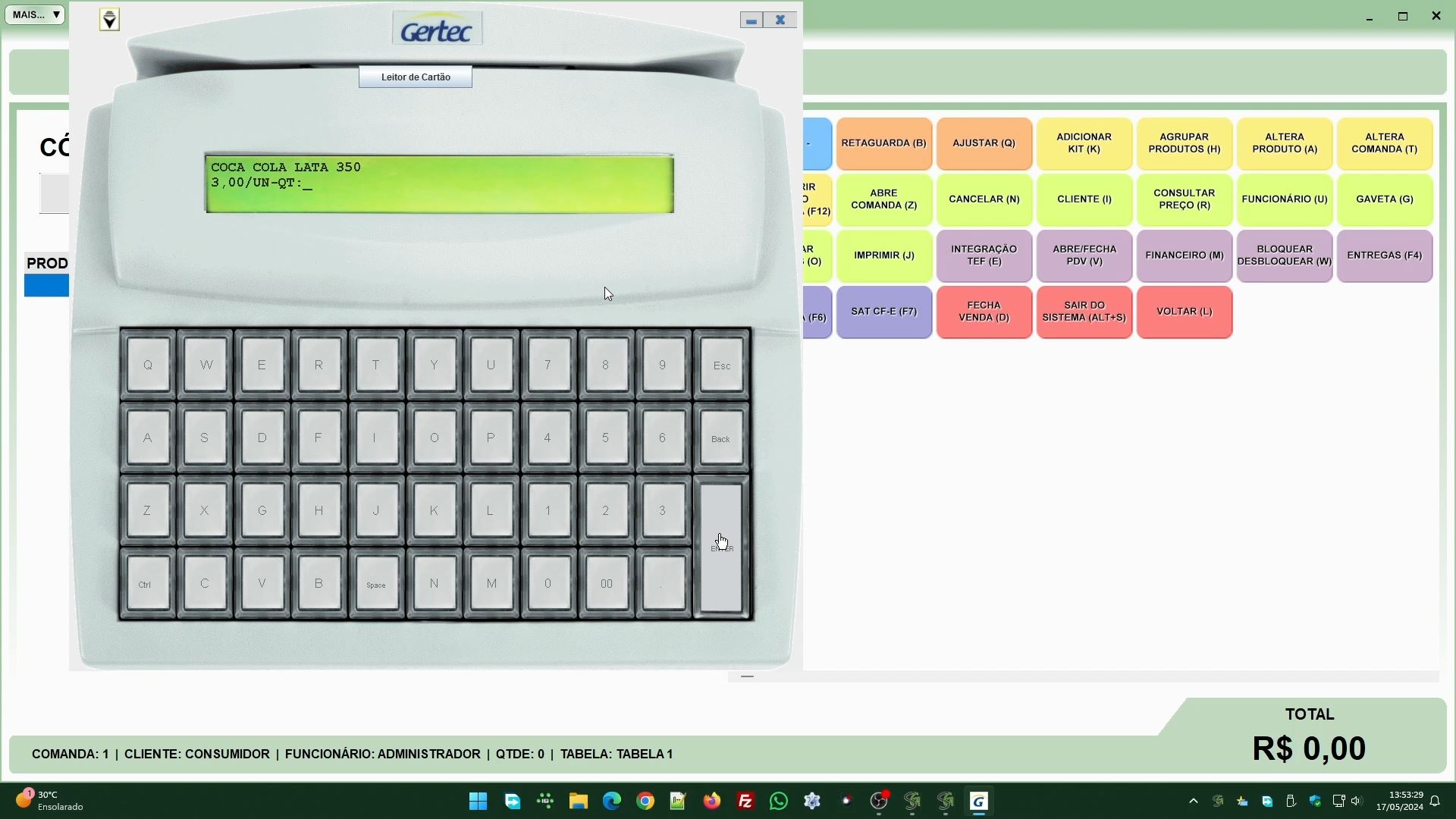
Se um produto não for autorizado verá essa mensagem abaixo. Pode ocorrer se não tem estoque, é matéria prima, está inativo, entre outras regras de negócio:

Nesse caso acima, adicione ele num ponto de venda para ver a mensagem completa e entender o que está bloqueando se você não souber. No exemplo acima é porque era matéria prima, veja a imagem abaixo de quando tento passar ele no PDV:
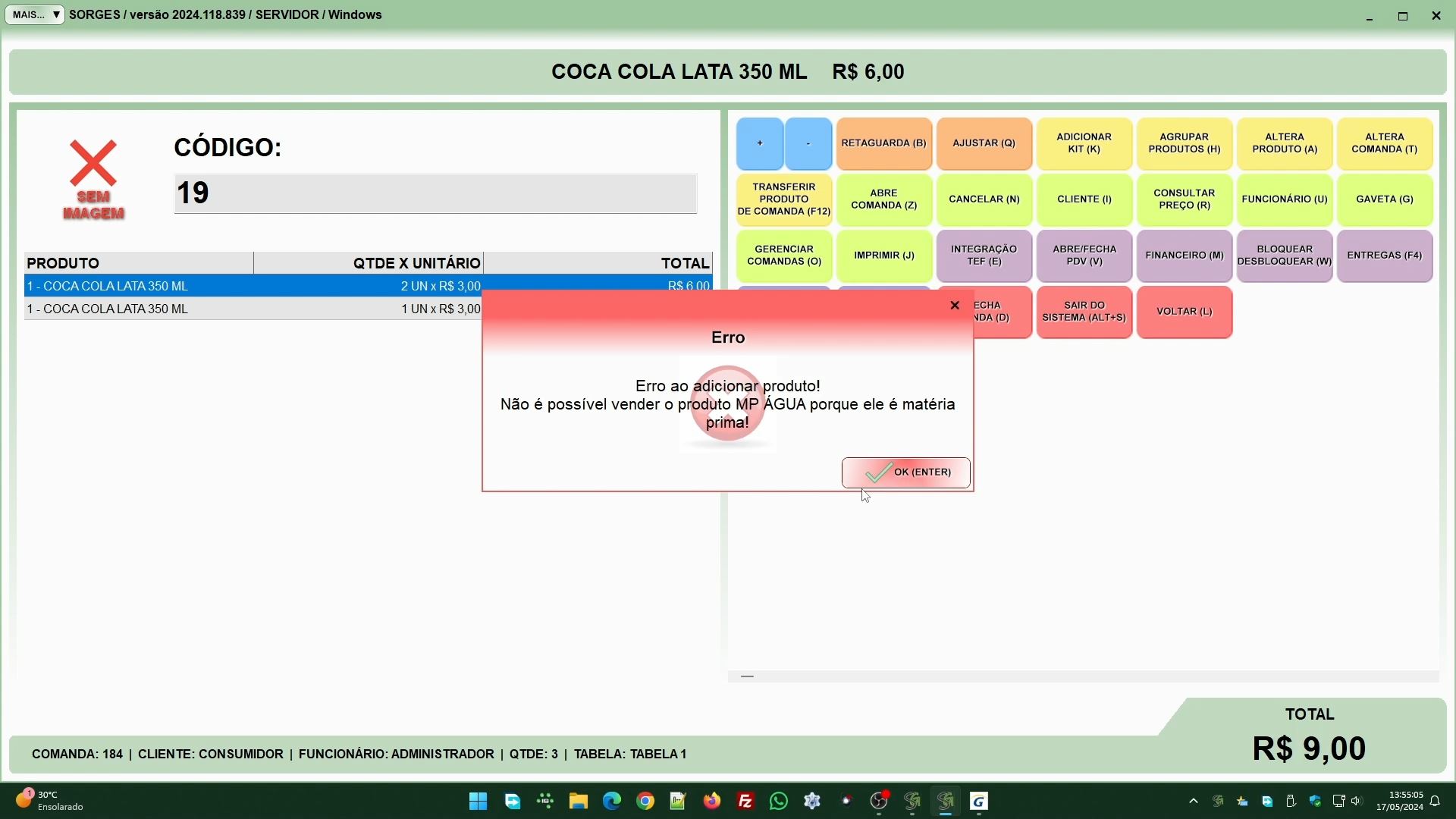
Resumidamente essas são as funções do microterminal.